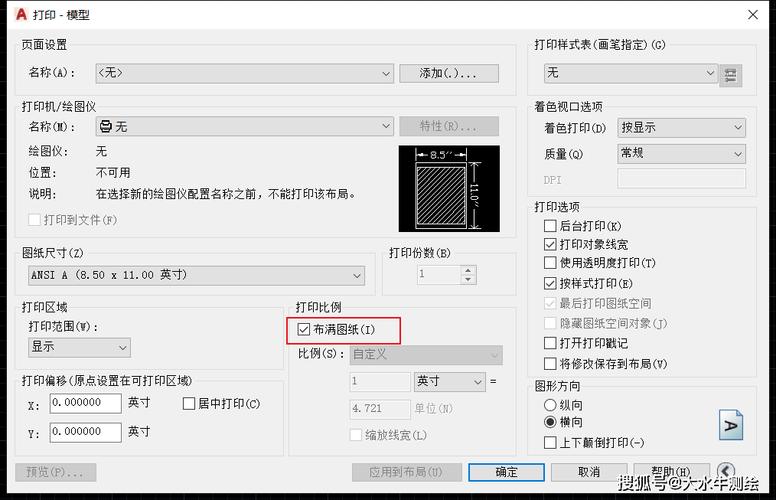CAD打开PDF:解锁设计文件互操作的秘密
在工程设计领域,CAD(计算机辅助设计)软件和PDF(便携式文档格式)文件都是不可或缺的工具。然而,直接在CAD软件中打开PDF文件并不是所有CAD软件都支持的功能。本文将详细介绍如何在支持该功能的CAD软件中打开PDF文件,并提供一些实用技巧,帮助您更高效地在CAD环境中利用PDF资源。
支持打开PDF的CAD软件
首先,需要明确的是,并非所有CAD软件都原生支持直接打开PDF文件。一些主流的CAD软件,如AutoCAD,通过特定的插件或更新版本,已经实现了这一功能。以下是一些常见的支持打开PDF的CAD软件:
- AutoCAD(需安装PDF导入插件)
- MicroStation
- SolidWorks(通过特定插件)
- ZWCAD(部分版本支持)
在AutoCAD中打开PDF文件的详细步骤
以AutoCAD为例,以下是打开PDF文件的详细步骤:
- 安装PDF导入插件:首先,确保您的AutoCAD版本支持PDF导入功能,并安装了相应的插件。对于较新版本的AutoCAD,此功能可能已内置。
- 启动AutoCAD:打开AutoCAD软件。
- 选择“插入”菜单:在AutoCAD的主界面中,点击菜单栏上的“插入”选项。
- 选择PDF文件:在“插入”菜单中,选择“PDF导入”或类似的选项。这将打开一个文件选择对话框,允许您浏览并选择要打开的PDF文件。
- 设置导入选项:在选择PDF文件后,AutoCAD可能会显示一个导入设置对话框,允许您调整导入的详细设置,如图层映射、比例等。根据您的需求进行调整。
- 完成导入:点击“确定”或“导入”按钮,AutoCAD将开始处理PDF文件,并将其内容作为可编辑的图形对象导入到当前图纸中。
实用技巧与注意事项
在成功将PDF文件导入CAD软件后,以下是一些实用技巧和注意事项,帮助您更好地利用这些资源:
- 图层管理:导入PDF时,注意图层映射的设置。合理地将PDF中的不同元素分配到不同的CAD图层上,有助于后续编辑和管理。
- 比例调整:确保导入的PDF文件比例正确。在导入设置中,可以调整比例因子以确保图形尺寸与实际相符。
- 清理无用元素:PDF文件中可能包含一些不需要的文本或图形元素。在导入后,使用CAD的编辑工具清理这些元素,以保持图纸的整洁。
- 利用PDF参考:如果不需要编辑PDF中的图形,也可以将其作为参考底图导入CAD中。这样可以在不改变原始PDF内容的情况下,在其上方进行新的设计或标注。
结论
通过遵循上述步骤和技巧,您可以在支持打开PDF的CAD软件中轻松导入和利用PDF文件。这不仅提高了设计效率,还促进了不同设计工具之间的互操作性。无论您是工程师、建筑师还是设计师,掌握这一技能都将为您的工作带来极大的便利。