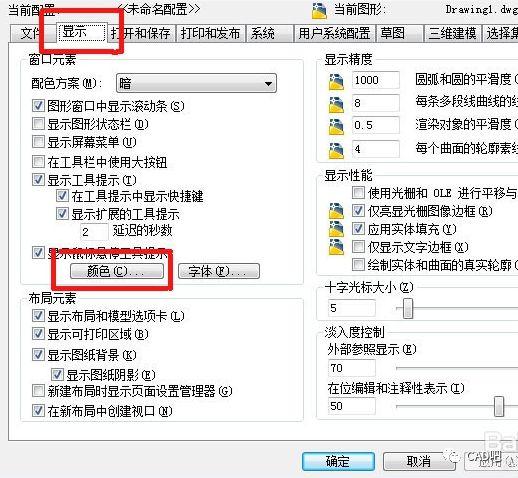CAD怎么把背景换成白色
在使用CAD(计算机辅助设计)软件进行绘图和设计时,背景颜色的选择对于提高工作效率和视觉舒适度至关重要。将CAD背景设置为白色,可以使绘图元素更加清晰,便于观察和编辑。下面,我们将详细介绍如何在不同的CAD软件中把背景换成白色。
一、AutoCAD中的背景设置
AutoCAD是最常用的CAD软件之一,以下是将其背景设置为白色的步骤:
- 打开AutoCAD软件,进入绘图界面。
- 点击菜单栏中的“工具”选项,选择“选项”。
- 在弹出的“选项”对话框中,选择“显示”选项卡。
- 在“显示”选项卡中,找到“颜色”按钮并点击。
- 在“图形窗口颜色”对话框中,将“上下文”设置为“二维模型空间”或“图纸/布局”(根据需要选择)。
- 在“界面元素”列表中选择“统一背景”。
- 在“颜色”列表中选择“白色”。
- 点击“应用并关闭”按钮,然后点击“选项”对话框中的“确定”按钮。
二、SolidWorks中的背景设置
SolidWorks是另一款流行的CAD软件,以下是将其背景设置为白色的步骤:
- 打开SolidWorks软件,进入绘图界面。
- 点击菜单栏中的“工具”选项,选择“选项”。
- 在弹出的“系统选项”对话框中,选择“颜色”。
- 在“颜色”对话框中,将“显示类型”设置为“背景”。
- 在“颜色方案”列表中选择“白色”。
- 点击“确定”按钮,背景颜色将更改为白色。
三、Fusion 360中的背景设置
Fusion 360是Autodesk公司推出的一款集成CAD/CAM/CAE软件,以下是将其背景设置为白色的步骤:
- 打开Fusion 360软件,进入绘图界面。
- 点击菜单栏中的“首选项”选项。
- 在弹出的“首选项”对话框中,选择“显示”选项卡。
- 在“显示”选项卡中,找到“背景颜色”选项。
- 点击“背景颜色”旁边的颜色选择器,选择“白色”。
- 点击“确定”按钮,背景颜色将更改为白色。
四、注意事项与技巧
在更改CAD背景颜色时,有几点需要注意:
- 软件版本差异:不同版本的CAD软件可能在界面布局和选项设置上有所不同,因此请根据您使用的具体版本进行操作。
- 视觉舒适度:虽然白色背景可以提高绘图元素的清晰度,但长时间面对白色背景可能会造成视觉疲劳。建议根据个人习惯和需求选择合适的背景颜色。
- 保存设置:在更改背景颜色后,建议保存当前工作空间或配置文件,以便在下次打开软件时能够快速恢复到所需的设置。
通过以上步骤,您可以轻松地将CAD软件的背景设置为白色,从而提高绘图效率和视觉舒适度。希望这篇文章对您有所帮助!
结语
掌握如何更改CAD背景颜色是一项实用的技能,它可以让您的工作界面更加符合个人习惯和需求。无论您使用的是AutoCAD、SolidWorks还是Fusion 360等CAD软件,都可以按照上述步骤进行操作。希望这篇文章能够为您提供有价值的参考和指导。