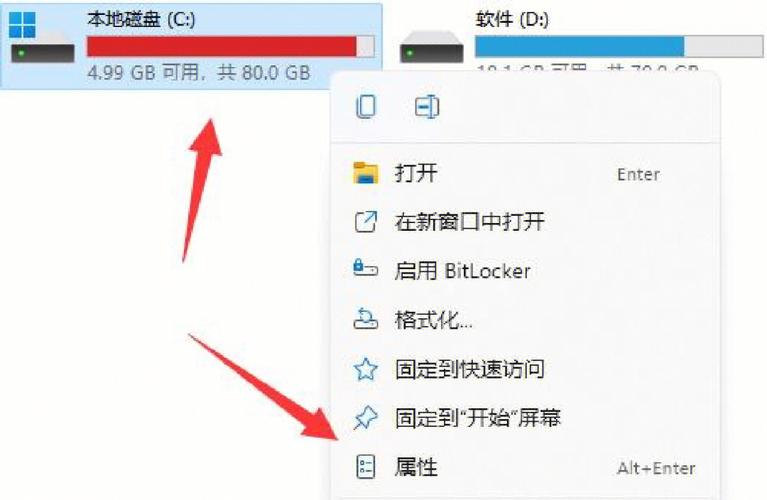c盘应用和功能占用太多怎么清理:全面指南
随着电脑使用时间的增长,C盘(系统盘)上的应用和功能往往会占用大量空间,导致系统运行缓慢甚至崩溃。本文将为您提供一套详细的清理步骤,帮助您有效释放C盘空间,提升电脑性能。
一、识别并卸载不常用的应用
首先,我们需要识别并卸载那些不常用或已经不再需要的应用程序。这可以通过以下步骤完成:
- 打开“控制面板”:点击屏幕左下角的“开始”按钮,在搜索框中输入“控制面板”并打开。
- 选择“程序和功能”:在控制面板中,找到并点击“程序和功能”选项。
- 卸载应用:在程序列表中,找到您想要卸载的应用,右键点击并选择“卸载”选项。按照屏幕上的提示完成卸载过程。
二、清理Windows更新缓存
Windows更新过程中会产生大量缓存文件,这些文件在更新完成后通常不再需要,可以安全删除:
- 打开“磁盘清理”工具:在C盘属性窗口(右键点击C盘,选择“属性”,然后点击“磁盘清理”)中,选择“清理系统文件”。
- 选择“Windows更新清理”:在磁盘清理窗口中,勾选“Windows更新清理”选项,然后点击“确定”进行清理。
三、删除临时文件
临时文件是系统和应用程序在运行过程中产生的临时数据,定期清理这些文件可以释放大量空间:
- 使用“磁盘清理”工具:同样在C盘属性窗口中选择“磁盘清理”,然后勾选“临时文件”选项进行清理。
- 手动删除用户临时文件夹内容:打开“运行”对话框(Win+R),输入“%temp%”并回车,然后全选并删除该文件夹中的所有文件。
四、禁用或删除不需要的系统功能
Windows系统自带了许多可能并不常用的功能,您可以选择禁用或删除它们以释放空间:
- 打开“程序和功能”:同前所述,在控制面板中找到并打开“程序和功能”。
- 点击“启用或关闭Windows功能”:在左侧菜单中选择“启用或关闭Windows功能”。
- 取消勾选不需要的功能:在打开的窗口中,取消勾选您不需要的Windows功能,然后点击“确定”进行更改。
五、使用第三方清理工具
除了上述手动清理方法外,您还可以使用一些专业的第三方清理工具来进一步释放C盘空间。这些工具通常能够自动扫描并清理系统中的垃圾文件、临时文件、无效注册表项等:
- CCleaner:一款广受欢迎的清理工具,支持多种操作系统,功能强大且易于使用。
- IObit Uninstaller:除了卸载应用外,还提供了清理残留文件和注册表项的功能。
六、定期维护
为了保持C盘的清洁和高效运行,建议您定期进行上述清理工作。同时,注意避免将大量数据保存在C盘上,以免再次造成空间紧张的情况。
“预防胜于治疗”,通过定期维护和管理C盘空间,您可以有效避免系统因空间不足而出现的各种问题。”
结语
通过遵循上述步骤,您可以有效地清理C盘上的应用和功能占用空间,提升电脑的整体性能。记得在进行任何清理操作前,务必备份重要数据以防万一。希望这篇文章能对您有所帮助!