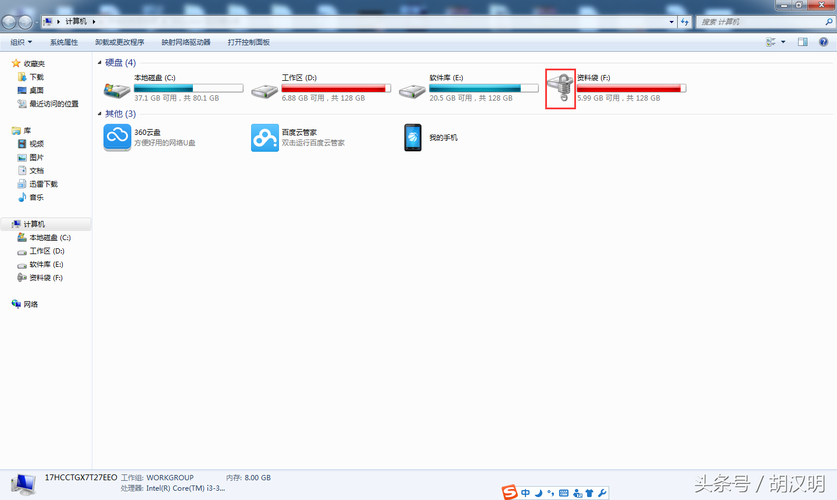BitLocker加密怎么解除:详细步骤与注意事项
BitLocker是Windows系统提供的一种数据保护技术,它可以对硬盘驱动器进行加密,以确保数据的安全性。然而,在某些情况下,您可能需要解除BitLocker加密。本文将详细介绍如何解除BitLocker加密,并提供一些注意事项。
解除BitLocker加密的详细步骤
- 进入设置界面
您可以通过两种方式进入设置界面:
- 同时按下“Win+i”键,进入电脑的设置页面。
- 点击开始菜单,然后选择齿轮图标,打开设置。
- 找到BitLocker设置
在设置页面中,您可以通过以下两种方式找到BitLocker设置:
- 在搜索栏中输入“bitlocker”,进入“管理Bitlocker”。
- 在设置窗口中,找到并点击“更新和安全”,然后在左侧菜单中点击“设备加密”。
- 关闭BitLocker加密
在BitLocker驱动器加密页面,找到“关闭Bitlocker”选项并点击。系统会弹出确认弹窗,询问您是否确定要关闭BitLocker加密。点击“关闭”以确认操作。
- 等待解密完成
解密过程可能需要一些时间,具体取决于计算机的性能和加密的数据量。请耐心等待解密完成,并确保在解密过程中不要关闭计算机或中断操作。
- 确认加密状态
解密完成后,您可以再次进入BitLocker驱动器加密页面,确认磁盘的加密状态已经取消。
注意事项
- 备份重要数据
在取消BitLocker加密之前,请务必备份您的重要数据。因为取消加密过程不可逆,且可能导致数据丢失或磁盘损坏。
- 确保正确权限
您需要是磁盘的所有者或者有管理权限才能取消BitLocker加密。
- 避免中断过程
在取消加密过程中,请确保不要中断操作。中途中断可能导致数据丢失或磁盘损坏。
- 保持电源稳定
在取消加密过程中,请确保您的设备连接到稳定的电源,并且电池电量充足,以防止意外断电导致的数据丢失。
其他相关信息
如果您在解除BitLocker加密过程中遇到问题,例如忘记了BitLocker密码或恢复密钥,您可以尝试以下方法:
- 如果您将恢复密钥保存到Microsoft账户中,可以登录Microsoft账户查看恢复密钥。
- 如果您将恢复密钥保存到USB闪存驱动器中,请检查所有可能的USB设备。
- 如果您将恢复密钥保存为文件,请尝试在电脑中搜索包含“BitLocker”或“恢复密钥”关键词的文件。
此外,如果您在win10/11系统中遇到问题,且48位密钥默认保存在微软账户内,可以尝试登录微软官网查看密钥。
数据安全无小事,解除BitLocker加密前请务必谨慎操作,并确保已备份重要数据。
总结
解除BitLocker加密是一个相对简单的过程,但需要注意备份数据、确保正确权限、避免中断过程以及保持电源稳定等事项。希望本文能为您提供帮助,确保您的数据安全无忧。