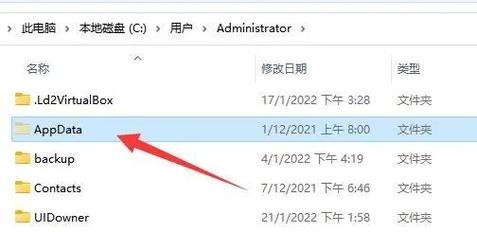AppData文件夹清理指南
AppData文件夹是Windows系统中一个非常重要的文件夹,它用于存储用户数据和配置文件。然而,随着时间的推移,AppData文件夹可能会变得非常大,占用大量的磁盘空间。本文将详细介绍如何清理AppData文件夹,帮助您释放宝贵的磁盘空间。
一、手动清理AppData文件夹
手动清理AppData文件夹是最直接的方法,但需要谨慎操作,以避免误删重要文件。
- 显示隐藏文件:首先,您需要显示隐藏文件。打开控制面板,进入文件夹选项,切换到查看选项卡,取消勾选“隐藏受保护的操作系统文件”,并选中“显示所有文件和文件夹”。
- 访问AppData文件夹:按下Win + R组合键,输入%appdata%,回车即可打开Roaming文件夹。若要访问Local和LocalLow文件夹,可以在地址栏中分别输入%localappdata%和C:\Users\您的用户名\AppData\LocalLow。
- 清理Temp文件夹:在Local文件夹下,找到Temp文件夹,全选所有文件(Ctrl+A),然后按Delete键删除文件。若部分文件无法删除,重启电脑后再尝试。
- 清理其他文件夹:谨慎检查Local、LocalLow和Roaming文件夹中的每个子文件夹,仅删除空文件夹或根据应用设置清理缓存文件。请注意,LocalLow和Roaming文件夹中保存了程序运行后的数据,有些软件需要依赖它们做下次打开的数据展示,因此不建议随意删除。
二、使用磁盘清理工具
Windows系统自带了磁盘清理工具,可以帮助您快速释放C盘空间。
- 右键点击C盘,选择“属性”。
- 在“常规”选项卡中点击“磁盘清理”。
- 在磁盘清理窗口中,您可以看到各种可以清理的文件类型,如“临时文件”、“系统文件”、“缩略图”等。勾选您希望清理的文件类型,然后点击“确定”。
- 等待磁盘清理工具完成扫描和清理工作。
三、使用第三方清理工具
市面上有许多优秀的第三方清理工具,如CCleaner、DiskMax、金舟Windows优化大师等,它们可以自动扫描并清理AppData文件夹中的垃圾文件。
- 下载安装您选择的第三方清理工具。
- 运行工具,选择扫描并清理AppData文件夹的选项。
- 等待工具完成扫描和清理工作。
四、其他清理技巧
- 清理临时文件和缓存:打开“运行”对话框,输入“%temp%”并按回车键,可以打开临时文件夹。在其中删除不再需要的文件。此外,您还可以在Windows设置中的存储选项中清理应用程序的缓存。
- 清理应用程序数据:在Windows设置中的应用程序设置中,选择需要清理的应用程序,然后点击“高级选项”下的“重置”按钮。这将删除该应用程序的所有数据,但您可能需要重新设置应用程序。
- 限制应用程序的存储空间:在Windows设置中的应用程序设置中,选择需要限制存储空间的应用程序,然后在“高级选项”下调整存储空间的设置。这可以防止应用程序占用过多的空间。
- 卸载不常用的程序:定期卸载不常用的程序是保持C盘空间充足的有效方法。按下Win + R组合键,输入control,回车打开控制面板。在控制面板中选择“程序和功能”,然后找到并右键点击您想要卸载的程序,选择“卸载”。
- 清理系统还原点:如果您确定当前的系统状态是稳定的,并且不再需要以前的还原点,可以考虑清理它们。右键点击“此电脑”(或“计算机”),选择“属性”,然后点击左侧的“系统保护”。在“系统保护”选项卡中,选择C盘,然后点击“配置”。在“还原设置”中选择“删除所有还原点”,然后点击“确定”。
注意事项
在清理AppData文件夹之前,请务必备份重要数据,以防意外删除。若不确定某个文件是否可删除,请勿贸然操作。使用第三方清理工具时,请选择可信赖的软件,并仔细阅读其使用说明。
通过定期清理AppData文件夹和其他不必要的文件,您可以保持系统的流畅和稳定,提升工作效率和用户体验。