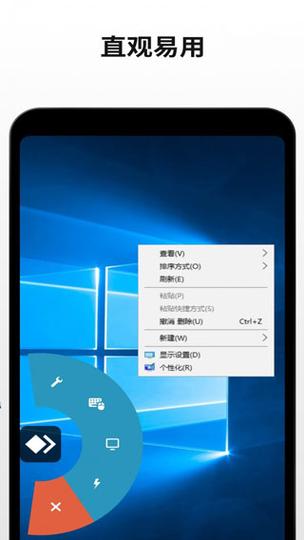AnyDesk下载:开启便捷远程连接的新篇章
在数字化时代,远程工作和学习已成为常态。AnyDesk作为一款轻量级、高性能的远程桌面软件,凭借其出色的速度和易用性,在众多同类软件中脱颖而出。本文将详细介绍AnyDesk的下载、安装及使用过程,帮助您快速掌握这款强大的远程连接工具。
一、AnyDesk下载指南
要开始使用AnyDesk,首先需要从官方网站下载最新版本的软件。以下是具体步骤:
- 访问官方网站:打开您的浏览器,输入https://anydesk.com访问AnyDesk的官方网站。
- 选择下载版本:在官网首页,您会看到“Download AnyDesk”按钮。点击后,页面会跳转至下载页面。这里提供了Windows、macOS、Linux、iOS和Android等多个操作系统的版本。根据您的设备类型,选择对应的版本进行下载。
- 开始下载:点击所选版本的“Download”按钮,软件安装包将开始下载。请确保您的网络连接稳定,以便顺利完成下载过程。
二、AnyDesk安装步骤
下载完成后,接下来是安装AnyDesk。以下是详细的安装步骤:
- 运行安装包:找到下载好的AnyDesk安装包,双击运行。如果是Windows用户,可能需要先解压缩下载的文件。
- 阅读并同意许可协议:在安装向导中,仔细阅读软件许可协议,并勾选“I accept the terms in the License Agreement”表示同意。
- 选择安装位置:通常,AnyDesk会默认安装在系统盘。如果您希望更改安装位置,可以点击“Browse”按钮选择其他目录。
- 完成安装:点击“Install”按钮开始安装过程。安装完成后,点击“Finish”退出安装向导。
三、AnyDesk使用教程
安装完毕后,您就可以开始使用AnyDesk进行远程连接了。以下是基本的使用方法:
- 启动AnyDesk:在您的电脑上找到AnyDesk的快捷方式,双击打开软件。
- 获取ID和密码:AnyDesk启动后,会自动生成一个唯一的9位数字ID。同时,您还可以设置一个自定义密码,以增加连接的安全性。
- 远程连接:在另一台电脑上同样启动AnyDesk,然后在“Remote Desk”输入框中输入要连接的电脑的ID,点击“Connect”按钮。如果需要输入密码,请在弹出的对话框中输入正确的密码。
- 开始远程操作:连接成功后,您就可以像操作本地电脑一样,对远程电脑进行各种操作了。
额外功能介绍
除了基本的远程连接功能外,AnyDesk还提供了许多实用的额外功能,如文件传输、远程打印、会话录制等。这些功能可以进一步提升您的工作效率和使用体验。
“AnyDesk以其卓越的性能和易用性,成为了远程工作和学习的理想选择。无论您是需要远程协助同事,还是远程访问家中的电脑,AnyDesk都能轻松满足您的需求。”
四、总结
通过本文的介绍,相信您已经掌握了AnyDesk的下载、安装及使用方法。作为一款高效的远程桌面软件,AnyDesk不仅能够提升您的工作效率,还能让远程连接变得更加简单快捷。如果您还没有尝试过AnyDesk,不妨现在就下载并体验一下它的强大功能吧!