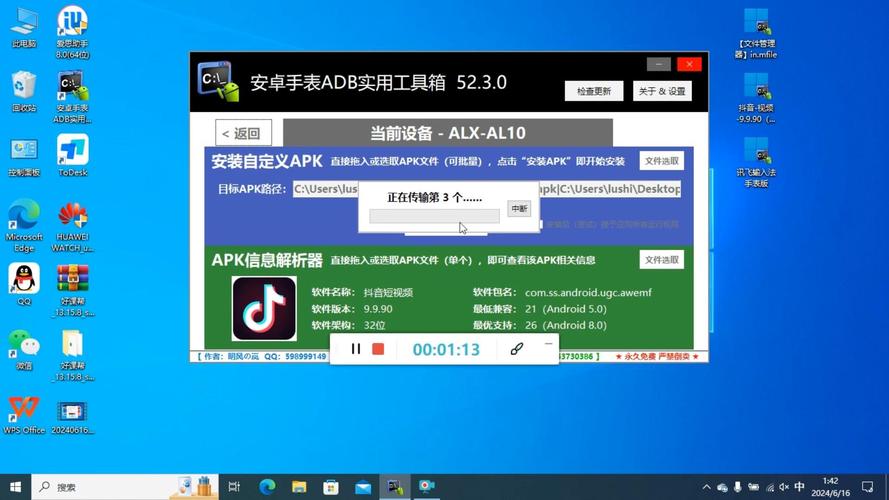adb安装应用:详细步骤与实用技巧
ADB(Android Debug Bridge)是Android SDK中的一个工具,它允许开发者与连接的Android设备进行通信。通过ADB,你可以安装、调试、管理设备上的应用。本文将详细介绍如何使用ADB安装应用,并提供一些实用技巧。
前提条件
- 已安装Android SDK,并确保ADB工具可用。
- 已启用设备的开发者模式,并开启USB调试。
- 通过USB线将设备连接到电脑。
安装ADB工具
如果你还没有安装ADB工具,可以按照以下步骤进行安装:
- 下载并安装Android SDK Platform-Tools:https://developer.android.com/studio/releases/platform-tools
- 将platform-tools目录添加到系统的环境变量PATH中。这样你就可以在任何目录下使用ADB命令了。
使用ADB安装应用
安装应用前,请确保你的APK文件已经准备好。APK文件是Android应用的安装包。
- 打开命令行工具:在Windows上可以使用CMD或PowerShell,在macOS或Linux上可以使用Terminal。
- 检查设备连接:输入以下命令来检查设备是否成功连接:
adb devices
如果设备连接成功,你会看到设备的序列号。 - 安装应用:使用以下命令安装APK文件:
adb install path/to/your/app.apk
请将path/to/your/app.apk替换为你的APK文件的实际路径。 - 确认安装:安装完成后,设备会提示你确认安装。确认后,应用将开始安装。
实用技巧
覆盖安装
如果你需要覆盖安装一个已存在的应用,可以使用-r参数:adb install -r path/to/your/app.apk
安装到SD卡
默认情况下,应用会安装到设备的内部存储。如果你希望安装到SD卡,可以使用-s参数(注意:并非所有设备都支持此功能):adb install -s path/to/your/app.apk
卸载应用
使用ADB还可以轻松卸载应用。输入以下命令来卸载应用:adb uninstall package_name
请将package_name替换为你要卸载的应用的包名。
查看已安装应用
你可以使用以下命令查看设备上已安装的应用列表:adb shell pm list packages
调试应用
ADB还提供了许多其他功能,如日志抓取、文件传输等,这些功能对于调试应用非常有用。例如,你可以使用以下命令抓取日志:adb logcat
ADB是一个强大的工具,掌握它可以帮助你更高效地开发和调试Android应用。
总结
通过本文,你应该已经掌握了如何使用ADB安装应用的基本步骤和一些实用技巧。ADB不仅限于安装应用,它还有许多其他功能等待你去探索。希望这篇文章能对你的开发工作有所帮助。