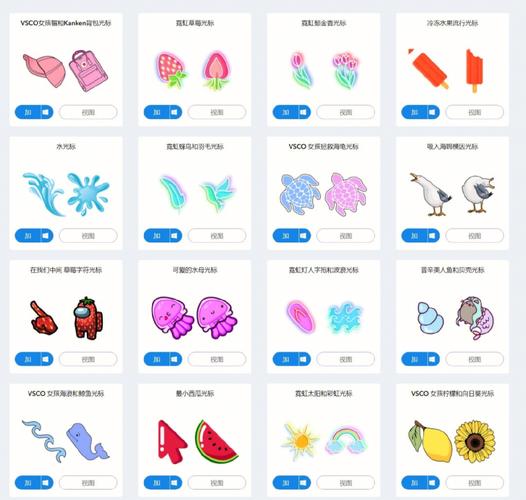鼠标指针皮肤怎么换:全面指南与步骤详解
在日复一日的电脑使用中,鼠标指针作为我们与屏幕互动的重要工具,其外观往往容易被忽视。然而,一个独特且美观的鼠标指针皮肤不仅能提升使用电脑的乐趣,还能彰显个人风格。本文将详细介绍如何在Windows和macOS系统上更换鼠标指针皮肤,让你的桌面焕然一新。
一、Windows系统更换鼠标指针皮肤
在Windows系统中,更换鼠标指针皮肤相对简单,主要通过修改系统设置来实现。
- 准备鼠标指针皮肤文件:首先,你需要下载或制作一套鼠标指针皮肤文件。这些文件通常以.cur或.ani格式存在,并且需要包含不同状态下的指针图标,如正常、等待、忙碌等。
- 打开“鼠标设置”:右键点击桌面空白处,选择“个性化”,然后在左侧菜单中点击“主题”,接着在右侧找到并点击“鼠标光标”。
- 选择“指针”选项卡:在弹出的“鼠标 属性”窗口中,切换到“指针”选项卡。
- 浏览并应用新指针:点击“方案”下拉菜单,选择“Windows 默认(系统方案)”或其他已安装的方案,然后点击“浏览”按钮,找到并选中你下载的鼠标指针皮肤文件夹。确认无误后,点击“应用”和“确定”按钮,新鼠标指针皮肤即生效。
二、macOS系统更换鼠标指针皮肤
macOS系统对鼠标指针皮肤的更换没有Windows那么直接,但通过一些第三方工具和自定义设置,同样可以实现。
- 使用第三方软件:目前市面上有一些专为macOS设计的鼠标指针更换软件,如Cursorcerer、CursorFX等。这些软件提供了丰富的鼠标指针皮肤库,用户只需下载安装后,按照软件提示选择并应用喜欢的皮肤即可。
- 手动修改系统文件(高级用户):对于熟悉macOS文件系统的高级用户,可以尝试手动替换系统默认的鼠标指针文件。这通常涉及到访问/System/Library/Frameworks/ApplicationServices.framework/Versions/A/Frameworks/HIServices.framework/Versions/A/Resources/目录下的cursor文件。请注意,这种方法风险较高,操作不当可能导致系统不稳定,建议备份相关文件后再进行。
三、注意事项
在更换鼠标指针皮肤时,请确保下载的文件来源可靠,避免携带病毒或恶意软件。同时,不同操作系统和版本的设置路径可能略有不同,具体操作时请根据实际情况调整。
总结
更换鼠标指针皮肤是一项简单却能有效提升电脑使用体验的操作。无论是Windows还是macOS用户,都可以通过上述方法找到适合自己的鼠标指针皮肤,让每一次点击都充满个性与乐趣。不妨现在就动手尝试,给你的电脑桌面来一场小小的“美容”吧!