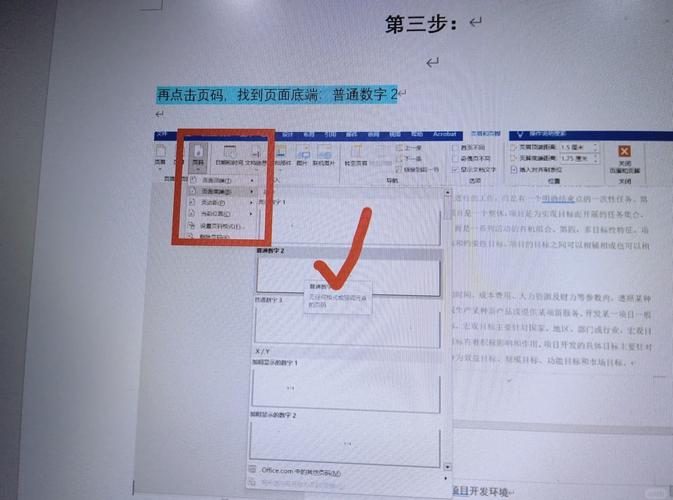页码从任意页开始:灵活设置与排版技巧详解
在文档编辑和排版过程中,页码的设置是一个重要且常见的需求。默认情况下,大多数文档处理软件(如Microsoft Word、LaTeX等)会从第一页开始自动编号页码。然而,在实际应用中,我们可能希望页码从任意一页开始,例如从封面后的目录页或正文页开始编号。本文将详细介绍如何实现这一功能,并提供一些实用的排版技巧。
一、Word中页码从任意页开始设置
在Microsoft Word中,实现页码从任意页开始相对简单。以下是具体步骤:
- 插入分节符:将光标放在希望页码开始的前一页末尾,点击“布局”或“页面布局”选项卡,选择“分隔符”下的“下一页”。这将插入一个分节符,将文档分为两部分。
- 断开与前一节的链接:在新的一节(即希望页码开始的那页)中,双击页脚或页眉区域进入编辑状态。此时,你会看到“与上一节相同”的提示。点击“链接到前一节”按钮(通常位于页眉和页脚工具设计选项卡中),断开与前一节的链接。
- 设置页码格式:仍然在页脚或页眉编辑状态下,点击“页码”下拉菜单,选择“设置页码格式”。在弹出的对话框中,选择“起始页码”并设置为1(或你希望的任意起始数字),然后确定。
- 插入页码:最后,在页脚或页眉中插入页码。此时,页码将从当前页开始连续编号。
二、LaTeX中页码从任意页开始设置
对于使用LaTeX进行文档排版的用户,可以通过调整`\pagestyle`和`\setcounter`命令来实现页码从任意页开始。
示例代码:
\documentclass{article} \usepackage{fancyhdr} \begin{document} \begin{titlepage} % 封面内容 \end{titlepage} \cleardoublepage % 确保封面后是新的一页 \pagestyle{fancy} % 设置页面样式 \fancyhf{} % 清除页眉页脚内容 \fancyfoot[C]{\thepage} % 在页脚中央显示页码 \setcounter{page}{1} % 设置页码从1开始 % 正文内容 \section{Introduction} This is the first page of the main content. % ... 其余内容 \end{document}
在上面的示例中,`\cleardoublepage`命令确保封面后是新的一页,`\setcounter{page}{1}`命令将页码重置为1,从封面后的第一页开始编号。
三、排版技巧与建议
- 一致性:无论选择从哪一页开始编号,都应保持文档整体页码的一致性,避免给读者造成混淆。
- 美观性:合理设置页眉页脚样式,使页码与文档整体风格相协调。可以使用不同的字体、大小和颜色来区分页码和其他页眉页脚内容。
- 易读性:确保页码清晰易读,避免被其他内容遮挡或干扰。
- 灵活性:了解并掌握不同文档处理软件的页码设置方法,以便根据实际需求灵活调整。
结语
页码从任意页开始设置是文档编辑和排版中的一项基本技能。通过掌握上述方法和技巧,我们可以轻松实现这一需求,并提升文档的整体质量和可读性。希望本文能对大家有所帮助!