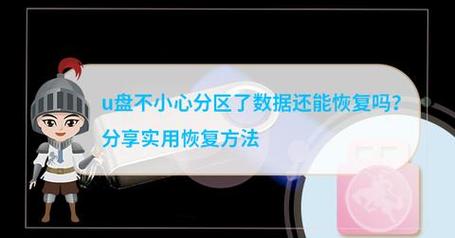隐藏文件夹怎么取消隐藏:全面指南
在日常使用电脑的过程中,我们可能会出于保护隐私或整理文件的目的,将某些文件夹设置为隐藏状态。然而,当需要访问这些隐藏文件夹时,却可能会感到困惑。本文将详细介绍如何在Windows和macOS操作系统中取消隐藏文件夹的设置,帮助您轻松找回那些“消失”的文件夹。
一、Windows系统下取消隐藏文件夹
在Windows系统中,取消隐藏文件夹的步骤如下:
- 打开文件资源管理器:您可以通过按下键盘上的Win + E快捷键,或者点击任务栏上的文件资源管理器图标来打开它。
- 进入文件夹选项:在文件资源管理器中,点击菜单栏上的“查看”选项卡,然后找到并点击“选项”按钮,打开文件夹选项对话框。
- 取消隐藏文件夹和驱动器:在文件夹选项对话框中,切换到“查看”选项卡。在“高级设置”列表中,找到“隐藏文件和文件夹”选项,并选择“显示隐藏的文件、文件夹和驱动器”。最后,点击“应用”和“确定”按钮保存设置。
完成以上步骤后,您应该能够在文件资源管理器中看到之前被隐藏的文件夹了。
二、macOS系统下取消隐藏文件夹
在macOS系统中,取消隐藏文件夹的方法略有不同,但同样简单:
- 打开终端:您可以通过按下Command + Space调出Spotlight搜索,然后输入“Terminal”并回车来打开终端应用。
- 输入命令并执行:在终端窗口中,输入以下命令并按下回车键:
- 重启Finder:为了使更改生效,您需要重启Finder。可以通过按下Command + Option + Esc调出强制退出应用程序窗口,选择“Finder”并点击“重新开启”按钮来实现。
defaults write com.apple.finder AppleShowAllFiles YES
现在,您应该能够在Finder中看到之前被隐藏的文件夹了。
三、注意事项
- 权限问题:某些隐藏文件夹可能由于权限设置而无法直接访问。如果遇到这种情况,您可能需要以管理员身份运行文件资源管理器或终端,或者修改文件夹的权限设置。
- 谨慎操作:隐藏文件夹通常包含系统文件或重要数据,取消隐藏后请谨慎操作,避免误删或修改导致系统问题。
- 恢复隐藏状态:如果您之后需要再次隐藏这些文件夹,只需按照上述步骤反向操作即可。
总结
取消隐藏文件夹是一个相对简单的操作,但不同操作系统下的方法有所不同。通过本文的介绍,相信您已经掌握了在Windows和macOS系统中取消隐藏文件夹的方法。希望这些信息能对您有所帮助!