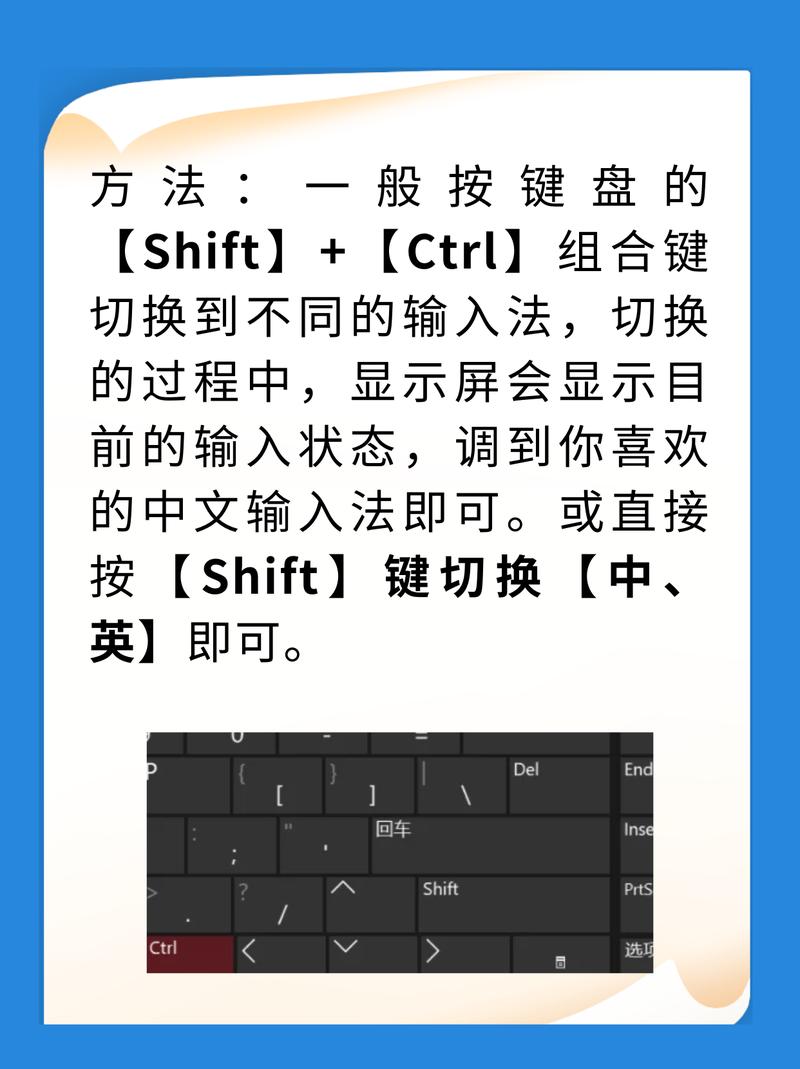键盘打不了字?原因分析与解决方案大全
在日常使用电脑的过程中,遇到键盘无法输入文字的情况确实令人头疼。这种情况可能由多种原因引起,从简单的物理故障到复杂的系统设置问题。本文将详细探讨键盘无法打字的各种可能原因,并提供相应的解决方案,帮助您快速恢复键盘的正常使用。
一、物理检查与简单修复
首先,我们需要进行一些基本的物理检查,以确定问题是否出在键盘本身。
- 检查连接:如果您使用的是有线键盘,请确保键盘与电脑的USB接口连接牢固。尝试更换USB端口,看是否能解决问题。对于无线键盘,检查电池电量是否充足,以及无线接收器是否正确插入电脑。
- 清洁键盘:灰尘、碎屑或液体溅入可能导致键盘按键失灵。轻轻拍打键盘背面,或使用压缩空气罐清除键盘缝隙中的杂物。如果键盘可拆卸,尝试取下键帽进行更彻底的清洁。
- 测试按键:逐一按下键盘上的每个按键,看是否有响应。如果某些按键无反应,可能是这些按键本身损坏。
二、系统设置与软件问题
如果物理检查没有问题,接下来我们需要检查系统设置和软件层面的问题。
- 检查键盘布局和语言设置:确保您的键盘布局和语言设置与键盘类型相匹配。在Windows系统中,可以通过“控制面板”->“时钟、语言和区域”->“语言”->“更改键盘或其他输入法”进行设置。在macOS中,则通过“系统偏好设置”->“键盘”->“输入法”进行配置。
- 更新或重新安装驱动程序:过时或损坏的键盘驱动程序可能导致键盘无法正常工作。访问键盘制造商的官方网站,下载并安装最新的驱动程序。在Windows中,您还可以通过设备管理器卸载键盘设备后重启计算机,让系统自动重新安装驱动程序。
- 检查病毒和恶意软件:某些恶意软件可能会干扰键盘的正常工作。运行杀毒软件进行全面扫描,确保系统安全。
三、高级故障排除
如果以上方法均未能解决问题,可能需要进行更深入的故障排除。
- 使用系统还原:如果键盘问题是在最近安装某个软件或更新系统后出现的,可以尝试使用系统还原功能将系统恢复到之前的状态。
- 检查BIOS/UEFI设置:在某些情况下,BIOS/UEFI设置可能会影响键盘功能。重启计算机并进入BIOS/UEFI设置界面,检查与键盘相关的设置是否正确。
- 考虑硬件故障:如果经过以上所有步骤仍无法解决问题,很可能是键盘本身存在硬件故障。此时,建议联系键盘制造商进行维修或更换。
结语
键盘无法打字是一个常见但令人沮丧的问题。通过本文提供的详细分析和解决方案,希望能帮助您快速定位问题所在,并恢复键盘的正常使用。如果问题依旧存在,不妨寻求专业的技术支持。
记住,耐心和细致是解决问题的关键。在尝试任何修复步骤之前,确保已备份重要数据,以防万一。