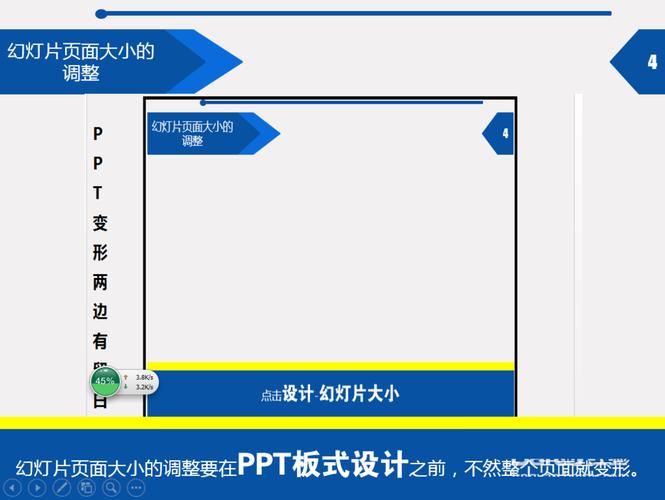设置幻灯片大小:全面指南与技巧
在制作演示文稿时,幻灯片的大小设置是一个至关重要的环节。它不仅影响着观众的视觉体验,还直接关系到内容的呈现效果。本文将详细介绍如何在不同软件中设置幻灯片大小,并提供一些实用的技巧和注意事项,帮助您创建出既美观又专业的演示文稿。
一、Microsoft PowerPoint中的幻灯片大小设置
Microsoft PowerPoint是最常用的演示文稿制作工具之一。在PowerPoint中设置幻灯片大小非常简单:
- 打开PowerPoint,点击“设计”选项卡。
- 在“自定义”组中,点击“幻灯片大小”按钮。
- 在弹出的菜单中,您可以选择预设的大小,如标准(4:3)或宽屏(16:9)。如果需要自定义大小,请选择“自定义幻灯片大小”。
- 在“自定义幻灯片大小”窗口中,您可以输入宽度和高度,并选择合适的方向(纵向或横向)。完成后点击“确定”。
二、Google Slides中的幻灯片大小设置
Google Slides是Google Drive中的在线演示文稿工具,设置幻灯片大小同样便捷:
- 打开Google Slides,点击顶部菜单栏中的“文件”。
- 选择“页面设置”。
- 在“页面设置”窗口中,您可以选择预设的幻灯片大小,如“标准”或“宽屏”。如果需要自定义大小,请取消勾选“自动调整大小”选项,并输入所需的宽度和高度。
- 选择幻灯片的方向(纵向或横向),然后点击“确定”。
三、Apple Keynote中的幻灯片大小设置
Apple Keynote是macOS和iOS平台上的一款演示文稿软件,其设置幻灯片大小的方法如下:
- 打开Keynote,选择您想要修改大小的演示文稿。
- 点击顶部菜单栏中的“Keynote”选项。
- 选择“偏好设置”,然后在弹出的窗口中选择“幻灯片大小”。
- 在这里,您可以选择预设的大小,或者点击“自定义”来输入特定的宽度和高度。
- 选择幻灯片的方向,点击“好”以保存设置。
四、实用技巧与注意事项
- 考虑观众和展示环境:在设置幻灯片大小时,应考虑观众的观看习惯和展示环境。例如,如果演示将在宽屏电视上播放,选择16:9的比例会更合适。
- 保持一致性:一旦确定了幻灯片大小,请在整个演示文稿中保持一致,以避免观众产生视觉上的不适。
- 利用模板:许多演示文稿软件都提供了丰富的模板,这些模板通常已经预设了合适的幻灯片大小。利用模板可以节省时间,并确保幻灯片的专业性。
- 注意导出设置
当您需要将演示文稿导出为图片或视频时,请确保在导出设置中选择了与幻灯片大小相匹配的分辨率,以保证导出内容的清晰度。
总结
设置幻灯片大小是演示文稿制作中的一个基础但重要的步骤。通过选择合适的幻灯片大小,您可以确保内容的有效传达,并提升观众的观看体验。无论是使用Microsoft PowerPoint、Google Slides还是Apple Keynote,都可以轻松完成这一设置。希望本文的指南和技巧能对您有所帮助,让您制作出更加出色的演示文稿。