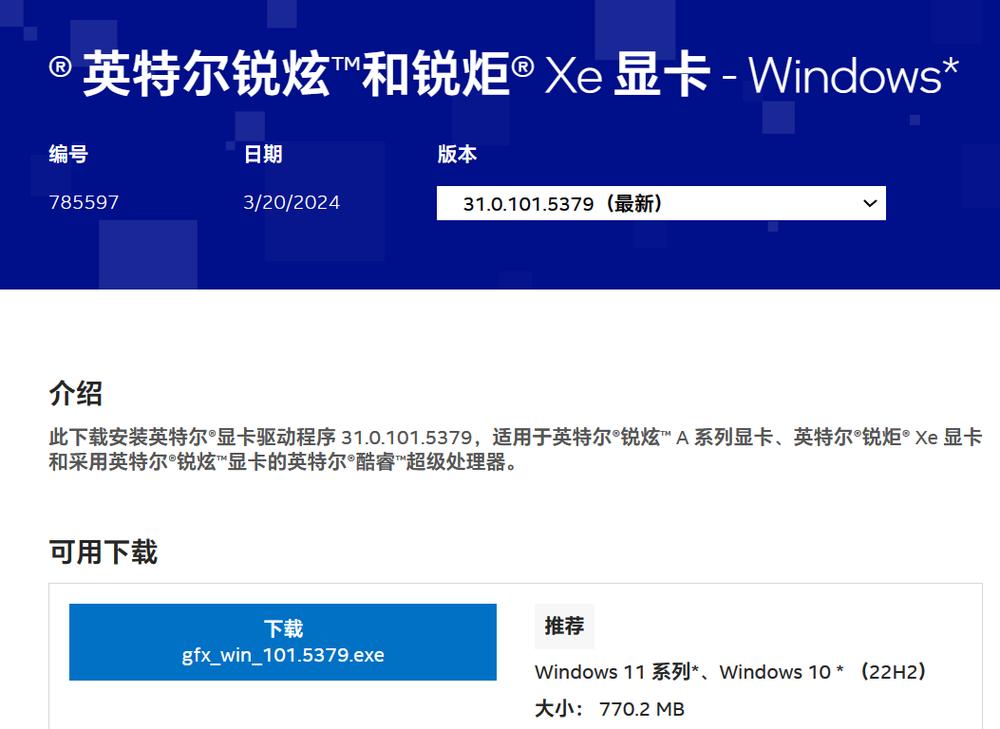英特尔显卡驱动下载指南
对于使用英特尔集成显卡的用户来说,保持显卡驱动程序的更新是至关重要的,这不仅能提升图形性能,还能确保系统的稳定性和兼容性。本文将详细介绍如何下载并安装最新的英特尔显卡驱动,帮助您轻松完成这一过程。
一、确定显卡型号
在开始下载驱动之前,首先需要确定您的英特尔显卡型号。您可以通过以下几种方式获取:
- 设备管理器:在Windows系统中,右键点击“此电脑”或“我的电脑”,选择“属性”,然后在左侧菜单中点击“设备管理器”。在“显示适配器”下,您可以找到您的显卡型号。
- 英特尔官网:访问英特尔官网,在支持页面输入您的电脑型号或主板型号,系统会自动识别并列出相应的显卡信息。
二、访问英特尔下载中心
确定显卡型号后,接下来需要访问英特尔下载中心来下载对应的驱动程序。
- 在英特尔下载中心首页,点击“搜索产品”或直接在搜索框中输入您的显卡型号。
- 在搜索结果中找到对应的显卡产品,点击进入详情页面。
- 在详情页面中,找到“驱动程序与软件”部分,根据您的操作系统版本(如Windows 10 64位)选择合适的驱动程序进行下载。
三、安装驱动程序
下载完成后,按照以下步骤安装驱动程序:
- 解压文件:如果下载的是压缩包文件,请先解压到指定文件夹。
- 运行安装程序:找到解压后的文件夹,双击运行安装程序(通常是.exe文件)。
- 遵循向导:按照安装向导的提示完成安装过程。在安装过程中,可能需要重启计算机以完成驱动程序的加载。
四、验证安装结果
安装完成后,您可以通过以下方式验证驱动程序是否成功安装:
- 设备管理器:再次打开设备管理器,检查“显示适配器”下是否显示了正确的显卡名称,且没有黄色感叹号或问号标记。
- 英特尔显卡控制面板:在Windows系统中,您可以通过开始菜单搜索“英特尔显卡控制面板”并打开它,以确认驱动程序已正确加载。
五、常见问题与解决方案
在安装过程中,您可能会遇到一些问题,以下是一些常见问题的解决方案:
- 安装失败:确保您下载的是与您的操作系统版本相匹配的驱动程序,并尝试以管理员身份运行安装程序。
- 性能下降:如果安装新驱动后性能反而下降,尝试回滚到之前的驱动程序版本,或检查是否有其他软件冲突。
- 系统不稳定:如果安装新驱动后系统出现不稳定情况,如蓝屏或频繁崩溃,请立即卸载该驱动并恢复到之前的稳定版本。
定期更新显卡驱动是保持系统性能和稳定性的关键步骤。遵循以上指南,您可以轻松下载并安装最新的英特尔显卡驱动,享受更流畅的视觉体验。
总结
通过本文的详细步骤,您应该能够顺利地下载并安装适合您英特尔显卡的驱动程序。记得定期检查并更新您的驱动程序,以确保您的电脑始终保持在最佳状态。