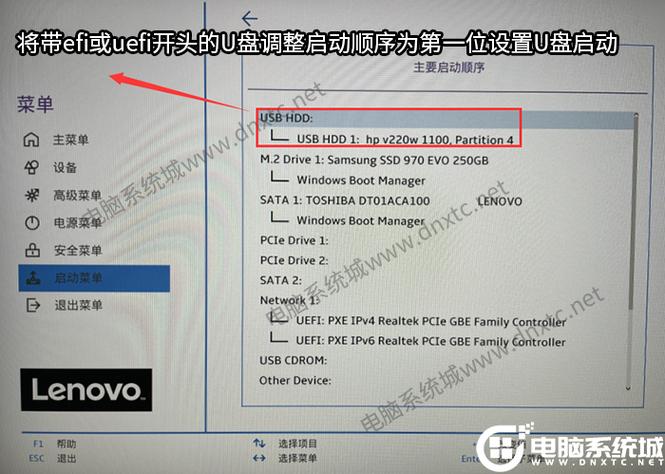联想笔记本电脑进入BIOS的详细步骤与常见问题解答
对于联想笔记本电脑用户来说,进入BIOS是进行系统设置、优化和故障排除的重要步骤。本文将详细介绍如何进入联想笔记本电脑的BIOS,并提供常见问题解答。
进入BIOS的详细步骤
- 关机并重启:确保联想笔记本电脑已完全关机,然后按下电源按钮重新启动电脑。
- 快速连续按键:在屏幕出现联想(Lenovo)标志之前,迅速且连续地按下指定的BIOS按键。对于大多数联想笔记本,这个按键通常是“F2”或“Fn + F2”组合键。不同型号的笔记本可能有不同的进入BIOS的快捷键,如F1、F12等,具体可参考产品说明书或官方支持网站。
- 进入BIOS设置界面:如果操作成功,屏幕上将显示BIOS设置界面。这个界面通常包含多个选项卡和选项,允许用户调整硬件设置、启动顺序等。
常见问题解答
1. 无法进入BIOS怎么办?
如果无法进入BIOS,可能是以下原因:
- 按键时机不对:确保在屏幕出现品牌logo之前按下BIOS按键。
- 按键错误:检查是否按下了正确的按键,不同型号的笔记本可能有不同的进入BIOS的快捷键。
- 快速启动功能开启:在某些情况下,如果快速启动功能已开启,可能无法进入BIOS。可以在Windows设置中关闭快速启动功能后再尝试。
2. BIOS设置被误改怎么办?
如果在BIOS中更改了设置但不确定是否正确,可以尝试以下步骤:
- 恢复默认设置:在BIOS设置界面中,通常有一个“Load Default Settings”或类似的选项,可以选择它来恢复BIOS的默认设置。
- 查阅说明书或联系客服
如果不确定如何操作,可以查阅联想笔记本的用户手册或联系联想客服获取帮助。
3. 如何调整启动顺序?
调整启动顺序的步骤如下:
- 在BIOS主菜单中找到“Boot Sequence”或类似的选项。
- 使用方向键选择需要调整的启动设备,并按“+”或“-”键进行排序。
- 保存设置并退出BIOS,重新启动电脑后,更改将生效。
4. BIOS设置界面有哪些基本功能?
进入BIOS后,用户将看到一个包含多个菜单和选项的界面。以下是一些常见的BIOS设置选项及其功能:
- System Information(系统信息):显示笔记本的基本信息,如系统时间、日期、硬件配置等。
- Boot Sequence(启动顺序):允许用户调整设备的启动顺序。
- Advanced Settings(高级设置):提供对系统硬件的详细配置选项,如CPU设置、内存设置、硬盘模式等。
- Security(安全):允许用户设置密码保护BIOS或硬盘等安全选项。
- Exit(退出):用于保存设置并退出BIOS。
总结与建议
进入BIOS是联想笔记本用户进行硬件设置和优化的重要步骤之一。通过掌握如何正确进入BIOS并熟悉其各项功能选项,用户可以更好地管理和调整笔记本的硬件设置。在实际操作中如果遇到问题或困惑,建议查阅笔记本的说明书或联系联想客服获取专业帮助和支持。同时,建议定期检查和更新BIOS以确保系统稳定性和安全性。