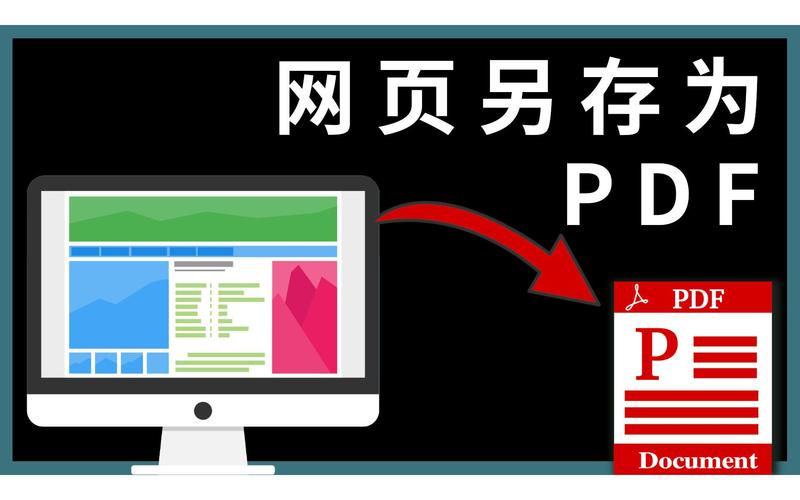网页保存为PDF:全面指南与实用技巧
在日常工作和学习中,我们经常需要将网页内容保存为PDF格式,以便于分享、打印或存档。PDF(Portable Document Format)因其跨平台兼容性和格式稳定性,成为了理想的文档格式。本文将详细介绍如何将网页保存为PDF,并提供一些实用技巧,帮助您更高效地完成这一任务。
一、使用浏览器内置功能
大多数现代浏览器都内置了将网页保存为PDF的功能,这是最简单直接的方法。
- Google Chrome:
- 打开您想要保存的网页。
- 按Ctrl + P(Windows/Linux)或Cmd + P(Mac)打开打印对话框。
- 在目标打印机下拉菜单中选择“另存为PDF”。
- 点击“保存”按钮,选择保存位置并命名文件。
- Mozilla Firefox:
- 打开网页。
- 按Ctrl + P(Windows/Linux)或Cmd + P(Mac)打开打印对话框。
- 在“打印选项”中选择“PDF”作为输出格式。
- 点击“打印”按钮,然后选择“保存文件”。
- Microsoft Edge:
- 打开网页。
- 按Ctrl + P(Windows)或Cmd + P(Mac)打开打印对话框。
- 在“打印机”下拉菜单中选择“Microsoft Print to PDF”。
- 点击“打印”按钮,选择保存位置并命名文件。
二、使用在线工具
如果您不想使用浏览器内置功能,或者需要更多自定义选项,可以尝试使用在线工具。
- Smallpdf: 一个非常流行的在线PDF工具,支持将网页转换为PDF。只需将网页URL粘贴到Smallpdf的网页转PDF工具中,即可快速生成PDF文件。
- PDFCrowd: 另一个在线服务,提供网页转PDF功能,并允许您自定义页面布局、页眉页脚等。
三、使用扩展程序或插件
对于频繁需要将网页保存为PDF的用户,安装浏览器扩展程序或插件可能是一个更便捷的选择。
- Print Friendly & PDF: 一个Chrome和Firefox扩展,提供简洁的网页打印界面,并允许您将网页保存为PDF。
- Save as PDF: 一个适用于多种浏览器的插件,能够轻松将网页保存为PDF格式。
四、实用技巧
在将网页保存为PDF时,以下技巧可以帮助您获得更好的效果:
- 调整页面布局: 在打印对话框中,您可以调整页面大小、边距和缩放比例,以确保PDF文件的内容布局符合您的需求。
- 去除广告: 使用某些浏览器扩展或在线工具时,可以选择去除网页上的广告和其他不必要的内容,使PDF文件更加整洁。
- 添加页眉页脚: 某些在线工具和浏览器扩展允许您在PDF文件中添加自定义的页眉和页脚,包括页码、日期和标题等信息。
- 批量转换: 如果您需要将多个网页保存为PDF,可以寻找支持批量转换的工具或扩展程序,以提高工作效率。
“将网页保存为PDF是一种非常实用的技能,无论是在学术研究、工作汇报还是个人知识管理中,都能发挥重要作用。”
通过本文的介绍,相信您已经掌握了将网页保存为PDF的多种方法和实用技巧。无论是使用浏览器内置功能、在线工具还是扩展程序,都能轻松实现这一目标。希望这些技巧能帮助您更高效地处理网页内容,提升工作效率。