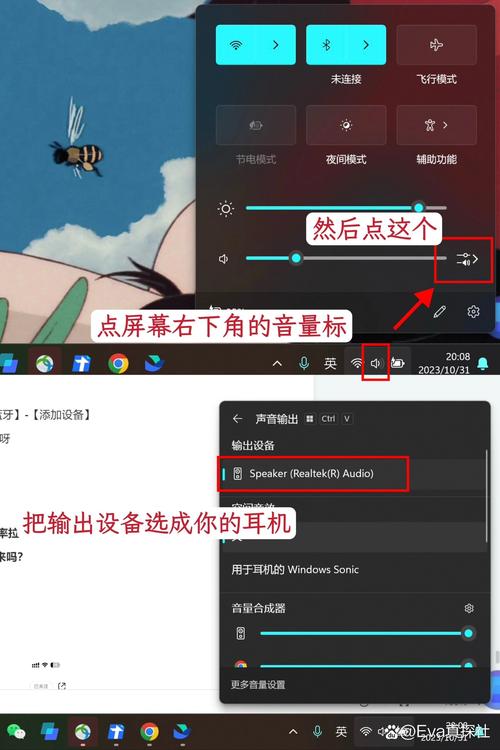笔记本蓝牙怎么打开:全面指南
在现代科技飞速发展的今天,蓝牙技术已经成为我们日常生活中不可或缺的一部分。无论是连接无线耳机、音箱,还是传输文件,蓝牙都发挥着重要作用。然而,对于许多笔记本用户来说,如何正确打开蓝牙功能可能仍然是一个小难题。本文将为您详细介绍如何在不同品牌和操作系统的笔记本上打开蓝牙功能。
Windows系统笔记本
对于大多数使用Windows系统的笔记本,打开蓝牙功能的步骤通常如下:
- 检查快捷键:许多笔记本都配备了蓝牙快捷键,通常位于键盘的F系列键上,并标有蓝牙图标。按下Fn键加上对应的F键(如F2、F3等,具体取决于笔记本型号)即可开启或关闭蓝牙。
- 通过Windows设置:
- 点击屏幕右下角的通知图标(通常是一个向上的小箭头),在弹出的通知面板中找到并点击“所有设置”。
- 在“设置”窗口中,点击“设备”。
- 在“设备”页面中,选择“蓝牙和其他设备”。
- 确保“蓝牙”开关已打开。如果未打开,请点击开关以启用蓝牙。
- 使用设备管理器:
- 右键点击屏幕左下角的Windows徽标,选择“设备管理器”。
- 在设备管理器中,找到并展开“蓝牙”选项。
- 右键点击蓝牙适配器,选择“启用设备”以打开蓝牙。
macOS系统笔记本
对于使用macOS系统的笔记本(如MacBook系列),打开蓝牙功能的步骤相对简单:
- 通过菜单栏:
- 点击屏幕右上角的Wi-Fi图标,打开Wi-Fi和蓝牙控制中心。
- 在控制中心中,点击蓝牙图标以启用或禁用蓝牙。
- 通过系统偏好设置:
- 点击屏幕左上角的苹果图标,选择“系统偏好设置”。
- 在“系统偏好设置”窗口中,点击“蓝牙”。
- 确保“蓝牙”选项已勾选,以启用蓝牙功能。
注意事项
在打开笔记本蓝牙功能时,请注意以下几点:
- 驱动更新:确保您的笔记本蓝牙驱动程序是最新的,以避免兼容性问题。
- 电源管理:某些笔记本在节能模式下可能会自动关闭蓝牙以节省电量。请检查电源管理设置,确保蓝牙在需要时保持开启状态。
- 安全设置:在连接新设备时,请确保设备来源可靠,并遵循安全连接指南以避免潜在的安全风险。
结语
掌握如何正确打开笔记本的蓝牙功能对于提升日常使用的便捷性至关重要。无论您使用的是Windows系统还是macOS系统的笔记本,只要按照上述步骤操作,就能轻松启用蓝牙功能并享受无线连接的便利。希望本文能为您提供有价值的帮助!