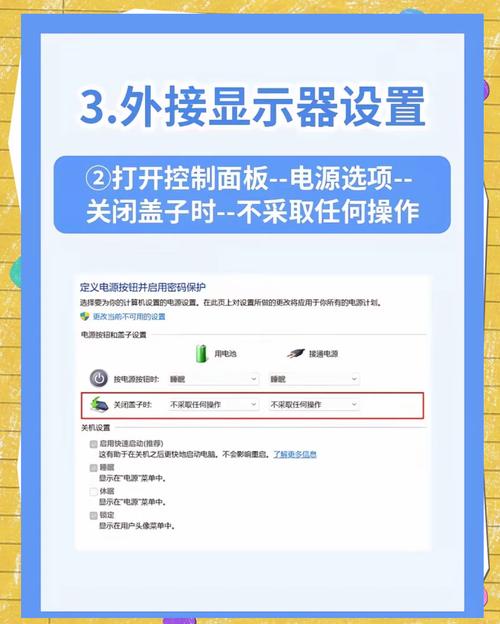笔记本外接显示器如何设置:详细步骤与技巧
随着工作和学习需求的增加,许多用户选择将笔记本外接显示器以提升效率和舒适度。然而,对于初次尝试的用户来说,如何正确设置外接显示器可能会感到有些困惑。本文将详细介绍笔记本外接显示器的设置步骤,并提供一些实用技巧,帮助您轻松实现双屏或多屏操作。
一、准备工作
- 显示器:确保您已经拥有一台外接显示器。
- 连接线:根据笔记本和显示器的接口类型,选择合适的连接线。常见的接口有HDMI、VGA、DVI和DisplayPort等。
- 电源:确保显示器已正确连接电源并开机。
二、连接显示器
- 将一端连接线插入笔记本的对应接口。
- 将另一端连接线插入显示器的对应接口。
- 如果显示器需要单独供电,请确保已连接电源并开启显示器。
三、设置显示模式
连接完成后,接下来需要设置显示模式。不同操作系统的设置方法略有不同,以下以Windows 10和macOS为例进行说明。
Windows 10系统
- 右键点击桌面空白处,选择“显示设置”。
- 在“显示”选项卡中,您会看到已连接的显示器图标。点击“识别”按钮,以确保系统正确识别了外接显示器。
- 选择您希望作为主显示器的屏幕,然后勾选“使之成为我的主显示器”选项。
- 调整显示器排列顺序,确保它们按照您的使用习惯排列。
- 根据您的需求,调整分辨率、缩放比例等设置。
macOS系统
- 点击屏幕左上角的苹果图标,选择“系统偏好设置”。
- 在“系统偏好设置”窗口中,点击“显示器”。
- 在“显示器”选项卡中,您会看到已连接的显示器图标。点击“排列”选项卡,调整显示器排列顺序。
- 勾选“镜像显示器”选项,如果希望两个屏幕显示相同内容;否则,可以分别设置每个显示器的分辨率和亮度等参数。
四、实用技巧
- 快捷键操作:熟悉并掌握一些常用的快捷键,如Windows系统中的“Win + P”可以快速切换投影模式,macOS系统中的“Control + Command + F1/F2”可以切换显示模式。
- 分辨率调整:根据显示器的物理分辨率和您的视觉需求,合理调整分辨率以获得最佳显示效果。
- 色彩校准:对于专业用户来说,进行色彩校准可以确保显示效果的准确性和一致性。
- 节能设置:合理设置显示器的节能参数,既可以延长显示器寿命,又可以节省能源。
通过以上步骤和技巧,您可以轻松实现笔记本外接显示器的设置,并享受双屏或多屏操作带来的便利和效率提升。
五、常见问题解答
- 问:外接显示器无信号怎么办?
答:请检查连接线是否插紧、接口是否匹配、显示器是否已开机以及笔记本的显卡驱动是否正常。 - 问:如何关闭笔记本自带屏幕?
答:在Windows系统中,可以通过“Win + P”快捷键选择“仅第二屏幕”模式;在macOS系统中,可以在“系统偏好设置”中的“显示器”选项卡下勾选“在合上盖时”选项。
希望本文能够帮助到您,让您在使用笔记本外接显示器时更加得心应手。