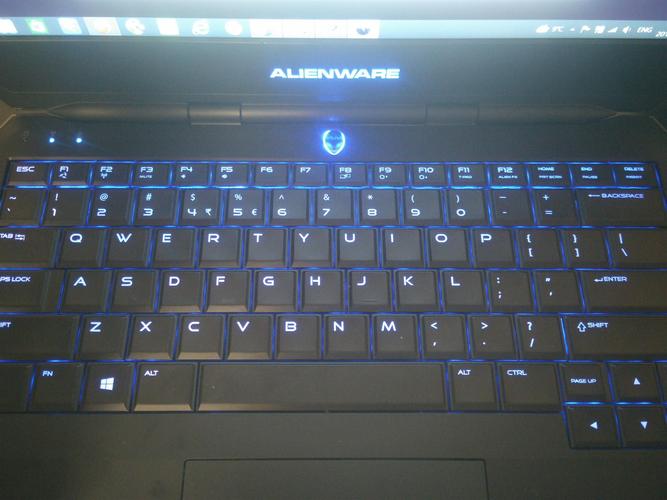笔记本关闭键盘:操作指南与注意事项
在使用笔记本电脑时,有时我们可能需要关闭键盘,尤其是在连接外部键盘或者键盘出现故障时。关闭笔记本键盘不仅可以提高工作效率,还能避免误触。本文将详细介绍如何关闭笔记本键盘,并提供一些注意事项。
一、操作系统内置方法
大多数现代笔记本电脑都支持通过操作系统内置功能来禁用内置键盘。以下是针对Windows和macOS系统的具体操作步骤:
Windows系统
- 打开设备管理器:右键点击“此电脑”或“我的电脑”,选择“管理”,然后在左侧菜单中选择“设备管理器”。
- 找到键盘设备:在设备管理器中展开“键盘”选项,你会看到列出的所有键盘设备,包括内置键盘和外部键盘。
- 禁用内置键盘:右键点击内置键盘设备,选择“禁用设备”。系统可能会提示你确认此操作,点击“是”即可。
macOS系统
- 打开系统偏好设置:点击屏幕左上角的苹果图标,选择“系统偏好设置”。
- 进入键盘设置:在系统偏好设置窗口中选择“键盘”。
- 修改键盘设置:在键盘设置窗口中,切换到“键盘”标签页,然后勾选“使用外接键盘时关闭内置键盘”选项。
二、第三方软件方法
如果操作系统内置的方法不适用或者你想寻找更灵活的解决方案,可以考虑使用第三方软件来关闭笔记本键盘。以下是一些常用的第三方软件:
- Keyboard Disabler:这是一款专为Windows设计的免费软件,可以一键禁用和启用键盘。
- Karabiner-Elements:虽然主要用于自定义键盘快捷键,但Karabiner-Elements也提供了禁用内置键盘的功能,适用于macOS系统。
三、物理方法
在某些情况下,如果软件方法无法解决问题,你可以考虑使用物理方法来关闭键盘。这通常涉及到打开笔记本电脑,断开键盘与主板的连接。这种方法风险较高,需要一定的技术水平和工具,不建议非专业人士尝试。
四、注意事项
在关闭笔记本键盘之前,请确保已经连接了可靠的外部键盘,以免影响正常使用。
此外,关闭键盘后,如果需要使用内置键盘,记得按照相应的步骤重新启用。对于使用第三方软件的用户,卸载软件或恢复默认设置通常可以恢复键盘功能。
最后,如果笔记本键盘频繁出现问题,建议及时联系售后服务中心进行维修或更换,以免影响日常使用。
五、总结
关闭笔记本键盘是一个相对简单的操作,但需要根据具体情况选择合适的方法。无论是通过操作系统内置功能、第三方软件还是物理方法,都需要谨慎操作,确保不会对电脑造成损害。希望本文能帮助你顺利关闭笔记本键盘,提高工作效率。