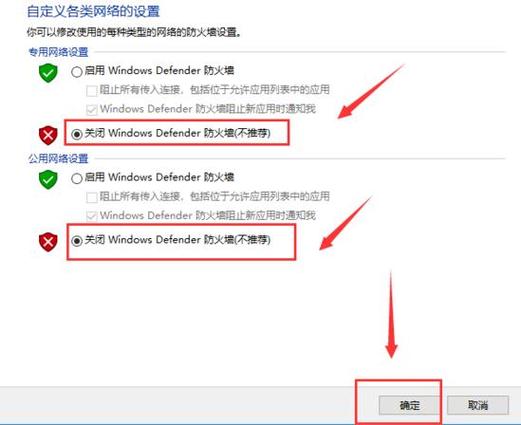禁用Windows Defender:详细步骤与注意事项
Windows Defender是微软为Windows操作系统内置的一款安全软件,旨在保护用户的设备免受恶意软件和病毒的侵害。然而,在某些情况下,用户可能希望禁用Windows Defender,比如当他们安装了第三方安全软件或在进行特定的系统配置时。本文将详细介绍如何禁用Windows Defender,并提供一些注意事项。
一、通过组策略编辑器禁用Windows Defender
对于Windows 10专业版、企业版和教育版用户,可以通过组策略编辑器来禁用Windows Defender。
- 打开组策略编辑器:按下Win + R键,输入
gpedit.msc,然后按Enter键。 - 导航到相关设置:在组策略编辑器中,依次展开
计算机配置 > 管理模板 > Windows 组件 > Windows Defender 防病毒程序。 - 禁用Windows Defender:在右侧窗格中,找到并双击
关闭 Windows Defender 防病毒程序策略。选择已启用选项,然后点击应用和确定。
二、通过注册表编辑器禁用Windows Defender
对于所有版本的Windows 10用户,还可以通过修改注册表来禁用Windows Defender。
- 打开注册表编辑器:按下Win + R键,输入
regedit,然后按Enter键。 - 导航到相关注册表项:在注册表编辑器中,依次展开
HKEY_LOCAL_MACHINE\SOFTWARE\Policies\Microsoft\Windows Defender。 - 创建新的DWORD值:右键点击
Windows Defender键,选择新建 > DWORD (32位) 值,命名为DisableAntiSpyware。 - 设置值为1:双击
DisableAntiSpyware值,将其数据设置为1,然后点击确定。
三、通过Windows安全设置禁用Windows Defender
对于Windows 10家庭版用户,可以通过Windows安全设置来禁用Windows Defender。
- 打开Windows安全设置:点击任务栏上的盾牌图标,打开Windows安全中心。
- 导航到病毒和威胁防护设置:在Windows安全中心窗口中,点击
病毒和威胁防护。 - 管理设置:在病毒和威胁防护设置页面中,点击
管理设置。 - 关闭实时保护:将
实时保护开关滑动到关的位置。
四、注意事项
- 安全性考虑:禁用Windows Defender可能会使您的设备更容易受到恶意软件和病毒的攻击。在禁用之前,请确保您已经安装了可靠的第三方安全软件。
- 系统更新:在某些情况下,Windows更新可能会重新启用Windows Defender。请定期检查您的安全设置,确保Windows Defender保持禁用状态。
- 兼容性问题:禁用Windows Defender可能会影响某些系统功能的正常运行,特别是与安全和隐私相关的功能。在禁用之前,请充分了解可能的影响。
禁用Windows Defender是一个需要谨慎操作的过程。在做出决定之前,请务必权衡利弊,并确保您的设备有足够的安全保护。
结论
通过本文的介绍,您应该已经了解了如何禁用Windows Defender以及需要注意的事项。请记住,安全始终是第一位的,确保在禁用Windows Defender后,您的设备仍然受到有效的保护。