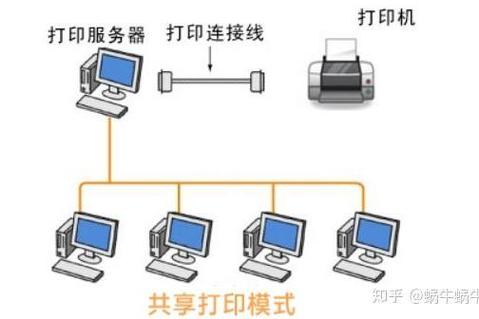电脑连接打印机步骤图:详细指南与图解
在现代办公和日常生活中,电脑与打印机的连接是不可或缺的一环。无论您是在家打印作业,还是在办公室处理文档,正确连接打印机都是提高工作效率的关键。本文将通过详细的步骤图和文字说明,指导您如何轻松完成电脑与打印机的连接。
一、准备工作
在开始连接之前,请确保您已准备好以下物品:
- 电脑
- 打印机
- USB线(如果打印机支持USB连接)
- 网络线(如果打印机支持网络连接)
- 打印机驱动程序安装光盘或下载链接
二、USB连接步骤
如果您的打印机支持USB连接,请按照以下步骤操作:
- 关闭电脑和打印机:在开始连接之前,确保电脑和打印机都已关闭,以避免损坏设备。
- 连接USB线:将USB线的一端插入打印机的USB端口,另一端插入电脑的USB端口。
- 打开打印机:按下打印机的电源按钮,将其打开。
- 打开电脑:启动电脑,等待操作系统识别新连接的打印机。
- 安装驱动程序:根据打印机型号,使用安装光盘或从官方网站下载并安装相应的驱动程序。安装过程中,请按照屏幕提示操作。
三、网络连接步骤
如果您的打印机支持网络连接,可以选择有线或无线方式进行连接:
3.1 有线网络连接
- 连接网络线:将网络线的一端插入打印机的网络端口,另一端插入路由器或交换机的LAN端口。
- 打开打印机:按下打印机的电源按钮,将其打开。
- 配置网络设置:通过打印机的控制面板或Web界面,配置网络设置,如IP地址、子网掩码和网关等。
- 安装驱动程序:在电脑上安装打印机驱动程序,并在安装过程中选择网络连接方式,输入打印机的IP地址进行连接。
3.2 无线网络连接
- 打开打印机无线功能:通过打印机的控制面板或Web界面,启用无线功能。
- 连接无线网络:在打印机的无线设置菜单中,选择并连接到您的无线网络。
- 安装驱动程序:在电脑上安装打印机驱动程序,并在安装过程中选择无线连接方式,按照屏幕提示完成连接设置。
四、测试打印
完成连接和驱动程序安装后,建议进行打印测试以确保一切正常:
- 打开文档:在电脑上打开一个文档或图片,准备打印。
- 选择打印机:在打印设置中,选择已连接的打印机。
- 设置打印选项:根据需要设置打印选项,如纸张大小、打印质量等。
- 点击打印:点击“打印”按钮,开始打印。
五、常见问题排查
如果在连接或打印过程中遇到问题,可以尝试以下排查方法:
- 检查USB线或网络线是否连接牢固。
- 确保打印机已正确开启并处于待机状态。
- 检查打印机驱动程序是否正确安装。
- 查看电脑和打印机的网络连接是否正常。
- 重启打印机和电脑,尝试重新连接。
通过本文的详细步骤图和文字说明,相信您已经掌握了电脑连接打印机的方法。无论是USB连接还是网络连接,只要按照步骤操作,就能轻松实现电脑与打印机的无缝对接。
希望这篇文章对您有所帮助!如果您在连接过程中遇到任何问题,欢迎随时咨询打印机厂商或寻求专业技术支持。