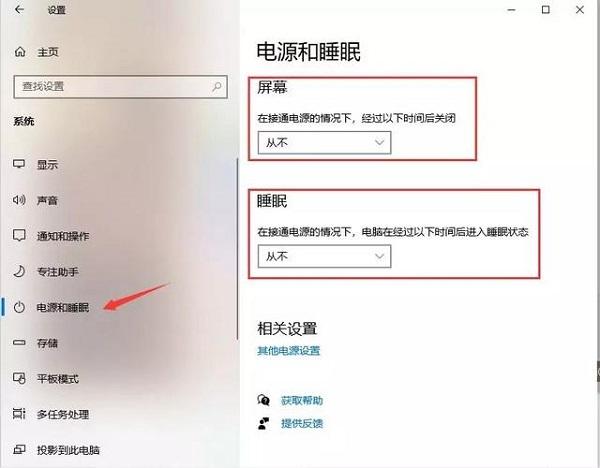电脑设置不休眠:全面指南与详细步骤
在日常使用电脑的过程中,有时候我们可能希望电脑保持常亮状态,避免因长时间无操作而自动进入休眠模式。无论是为了下载大文件、进行长时间的视频编辑,还是为了确保重要任务不被中断,设置电脑不休眠都显得尤为重要。本文将详细介绍如何在Windows和macOS系统中设置电脑不休眠,确保您的电脑始终保持活跃状态。
Windows系统设置不休眠
在Windows系统中,您可以通过以下步骤来设置电脑不休眠:
- 打开“控制面板”:点击屏幕左下角的“开始”按钮,在搜索框中输入“控制面板”,然后按回车键打开。
- 进入“电源选项”:在控制面板窗口中,找到并点击“硬件和声音”类别下的“电源选项”。
- 选择电源计划:在电源选项窗口中,您可以看到当前使用的电源计划。点击右侧的“更改计划设置”链接。
- 调整关闭显示器和进入睡眠的时间:在“编辑计划设置”窗口中,将“关闭显示器”和“使计算机进入睡眠状态”两个选项均设置为“从不”。
- 保存设置:完成上述调整后,点击“保存更改”按钮以应用设置。
macOS系统设置不休眠
在macOS系统中,设置电脑不休眠同样简单:
- 打开“系统偏好设置”:点击屏幕左上角的苹果图标,选择“系统偏好设置”。
- 进入“节能”选项:在系统偏好设置窗口中,找到并点击“节能”图标。
- 调整电脑进入睡眠的时间:在节能窗口中,您可以看到“如果可能,使硬盘进入睡眠”和“当显示器关闭时,防止电脑自动进入睡眠”两个选项。为了确保电脑不休眠,您可以将“电脑进入睡眠”的时间滑块拖动到最右侧,即“永不”。同时,确保“如果可能,使硬盘进入睡眠”选项未被勾选。
- 应用设置:调整完毕后,关闭系统偏好设置窗口即可。
额外提示
虽然设置电脑不休眠可以确保电脑始终保持活跃状态,但长时间运行也可能导致电脑过热或增加能耗。因此,建议在不需要电脑保持常亮时及时恢复默认设置,以保护您的电脑并节约能源。
“合理安排电脑使用时间,既能提高工作效率,又能保护设备,实现双赢。”
总结
通过上述步骤,您可以轻松地在Windows和macOS系统中设置电脑不休眠。无论是出于工作需求还是个人习惯,这一设置都能为您带来极大的便利。记得根据实际情况适时调整设置,以平衡使用效率和设备保护。