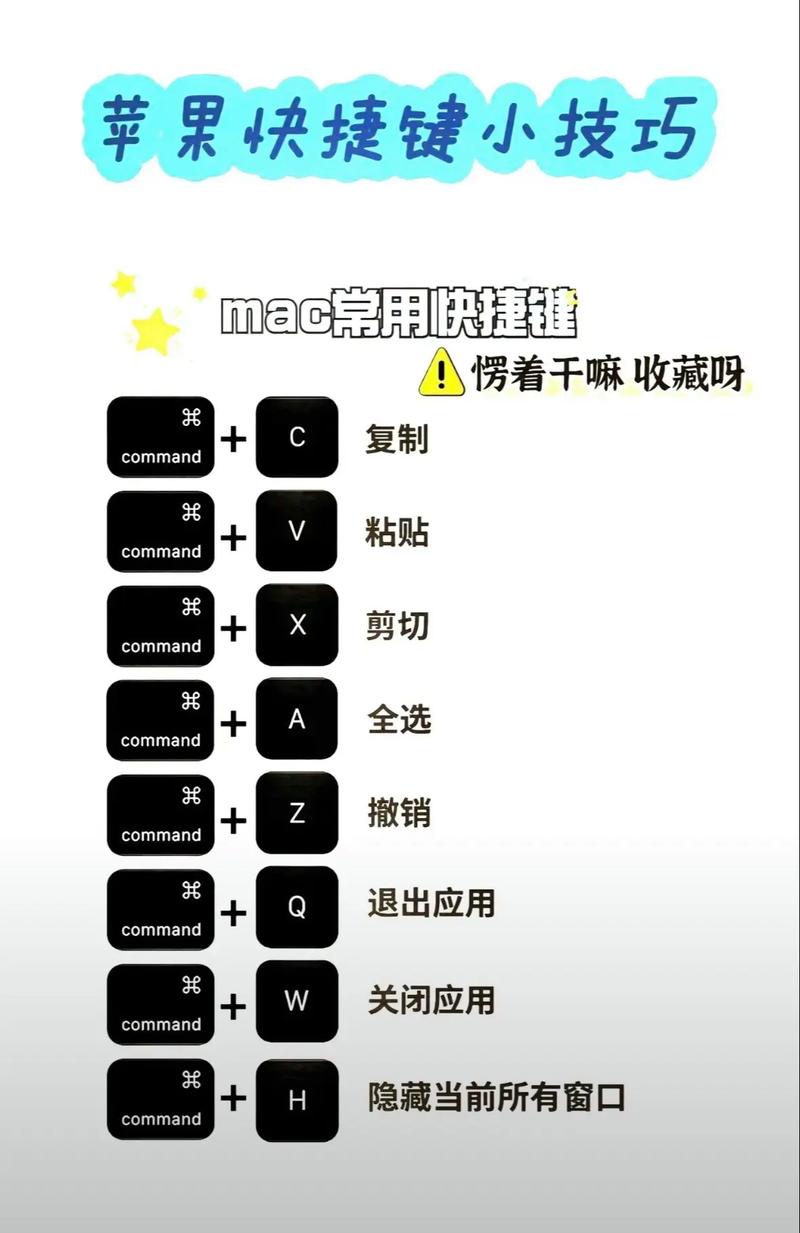电脑自带录屏快捷键:全面解析与高效使用指南
在现代数字化时代,屏幕录制已成为学习、工作和娱乐中不可或缺的一部分。无论是制作教程视频、分享游戏精彩瞬间,还是记录会议内容,屏幕录制功能都显得尤为重要。幸运的是,许多现代电脑操作系统都内置了屏幕录制工具,并配备了便捷的快捷键,让录屏操作变得简单快捷。本文将详细介绍Windows和macOS两大主流操作系统中的电脑自带录屏快捷键及其使用方法。
Windows系统自带录屏快捷键
Windows 10及更高版本的用户可以通过Xbox Game Bar来录制屏幕,这是一个专为游戏设计的工具,但同样适用于非游戏场景。以下是使用Xbox Game Bar进行录屏的快捷键及步骤:
- 打开Xbox Game Bar: 按下 Win + G 组合键即可打开Xbox Game Bar。
- 开始录制: 在Xbox Game Bar界面中,点击“录制”按钮或使用快捷键 Win + Alt + R 开始录制屏幕。
- 停止录制: 再次按下 Win + Alt + R 即可停止录制。
- 查看录制文件: 录制完成后,你可以在Xbox Game Bar的“捕获”选项卡中找到录制的视频文件。
注意:
确保你的Windows系统已更新到最新版本,并且Xbox Game Bar功能已启用(可在“设置” > “游戏” > “Xbox Game Bar”中查看和设置)。
macOS系统自带录屏快捷键
macOS用户则可以利用QuickTime Player或第三方应用如ScreenFlow、Camtasia等进行屏幕录制。但macOS本身也提供了一个简单的录屏方法,无需安装额外软件:
- 打开屏幕录制: 按下 Shift + Command + 5 组合键,会弹出一个屏幕录制工具栏。
- 选择录制区域: 在工具栏中,你可以选择录制整个屏幕、选定区域或特定窗口。
- 开始录制: 点击“录制”按钮或使用快捷键 Control + Click(右键点击)选择“开始录制”。
- 停止录制: 录制过程中,点击菜单栏中的“停止录制”按钮或使用快捷键 Control + Command + Esc 停止录制。
- 保存录制文件: 录制完成后,会弹出一个对话框,让你选择保存位置并命名文件。
高级技巧:
在macOS的屏幕录制工具栏中,你还可以选择是否录制系统声音、麦克风声音,以及设置录制视频的分辨率和质量。
高效使用录屏快捷键的建议
“熟能生巧”,多练习使用这些快捷键,可以大大提高你的录屏效率。
此外,为了获得更好的录制效果,建议在录制前关闭不必要的后台程序,确保系统资源充足;同时,调整屏幕亮度、对比度等设置,以确保录制内容的清晰度。
结语
掌握电脑自带的录屏快捷键,不仅能让你的录屏操作更加便捷高效,还能在无需安装额外软件的情况下,快速满足各种录屏需求。无论是Windows还是macOS用户,都能通过上述方法轻松实现屏幕录制。希望本文能为你提供有价值的参考,助你在数字化生活中更加得心应手。