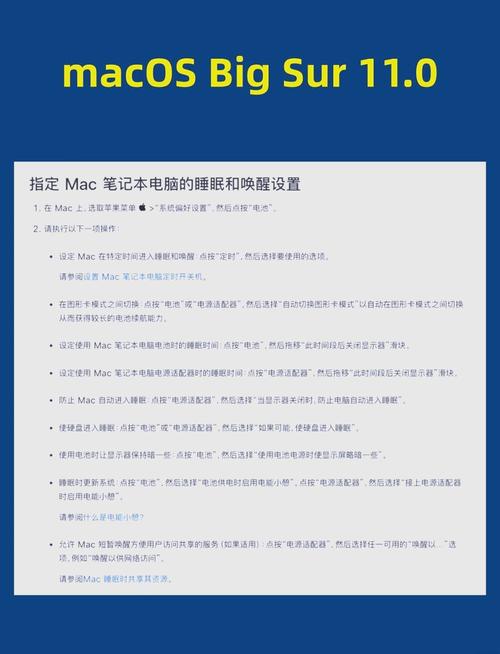电脑睡眠时间怎么设置:全面指南与步骤详解
电脑睡眠模式是节省能源、延长硬件寿命的重要功能。合理设置电脑的睡眠时间,不仅能帮助你节省电费,还能在不影响使用体验的前提下,保护你的设备。本文将详细介绍如何在Windows和macOS系统中设置电脑的睡眠时间。
Windows系统电脑睡眠时间设置
在Windows系统中,你可以通过以下步骤来设置电脑的睡眠时间:
- 打开“设置”:点击屏幕右下角的“通知”图标,然后选择“所有设置”或直接按下Win + I快捷键打开“设置”窗口。
- 进入“系统”选项:在“设置”窗口中,点击“系统”。
- 选择“电源和睡眠”:在左侧菜单中,点击“电源和睡眠”。
- 设置睡眠时间:在右侧窗口中,你可以看到“屏幕”和“睡眠”两个选项。通过下拉菜单,你可以分别设置电脑在不活动后的屏幕关闭时间和进入睡眠模式的时间。例如,你可以选择“屏幕”在10分钟后关闭,“睡眠”在30分钟后启动。
- 保存设置:完成设置后,无需手动保存,Windows会自动应用你的更改。
macOS系统电脑睡眠时间设置
在macOS系统中,设置电脑的睡眠时间同样简单:
- 打开“系统偏好设置”:点击屏幕左上角的苹果图标,然后选择“系统偏好设置”。
- 选择“节能”:在“系统偏好设置”窗口中,点击“节能”。
- 设置睡眠时间:在“节能”窗口中,你可以看到“如果可能,使硬盘进入睡眠”和“电脑进入睡眠”两个选项。通过滑动条或下拉菜单,你可以设置电脑在不活动后的睡眠时间。例如,你可以将“电脑进入睡眠”设置为1小时。
- (可选)设置电池和电源适配器的不同睡眠时间:macOS允许你为使用电池和使用电源适配器时设置不同的睡眠时间。只需在“节能”窗口中切换到相应的标签页,然后进行相应的设置即可。
- 关闭窗口:完成设置后,关闭“系统偏好设置”窗口,你的更改将自动生效。
额外提示
- 自定义电源计划:在Windows系统中,你还可以创建自定义的电源计划,以更精细地控制电脑的电源管理设置。只需在“电源和睡眠”设置中点击“其他电源设置”,然后选择“创建电源计划”并按照提示进行操作即可。
- 使用第三方软件:除了系统自带的设置外,你还可以使用第三方软件来更灵活地管理电脑的电源和睡眠设置。这些软件通常提供更多的选项和更直观的界面。
- 注意电池寿命:如果你经常使用笔记本电脑,并且关心电池寿命,建议将睡眠时间设置得稍短一些,以减少电池在不必要时的消耗。
合理设置电脑的睡眠时间,不仅有助于节省能源和延长硬件寿命,还能提升你的使用体验。希望本文能帮助你更好地管理你的电脑电源设置。
总结
无论是在Windows还是macOS系统中,设置电脑的睡眠时间都是一个简单而重要的任务。通过遵循本文提供的步骤和提示,你可以轻松地根据自己的需求来调整电脑的睡眠时间设置。记得定期检查并调整这些设置,以确保它们始终符合你的使用习惯和需求。