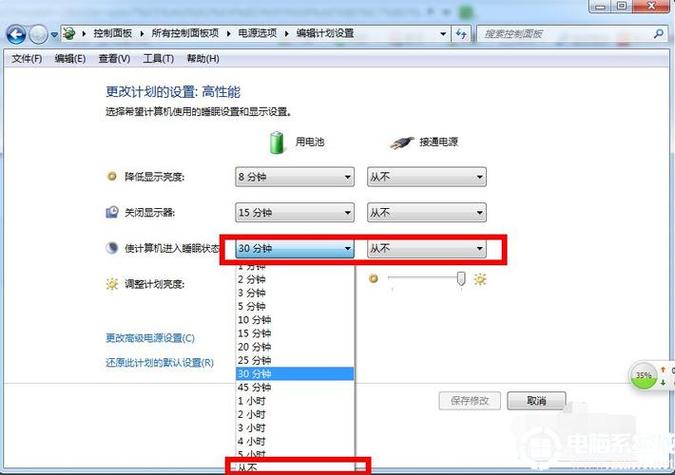电脑熄屏幕时间调整指南
电脑熄屏幕时间的调整对于保护屏幕、节省能源以及保护个人隐私都非常重要。本文将详细介绍在不同操作系统下如何调整电脑熄屏幕时间,并提供一些实用的建议。
Windows系统熄屏幕时间调整
在Windows系统中,调整熄屏幕时间有多种方法:
- 通过控制面板调整
- 按下快捷键【Win+S】,搜索【控制面板】并打开。
- 点击【硬件和声音】,然后选择【电源选项】。
- 在左侧菜单中选择【更改计算机睡眠时间】,在这里可以设置显示器关闭的时间,即屏幕保护开始的时间。
- 通过系统设置调整
- 点击桌面左下角的【开始】按钮,找到并点击【设置】图标(齿轮形状)。
- 在设置界面中,选择【系统】选项。
- 在系统选项中,找到并点击【电源和睡眠】,然后设置【屏幕】的熄屏幕时间。
- 使用快捷键调整
- 按下【Win+L】键可以快速锁定电脑屏幕。
- 如果想要更改锁屏时间,可以在键盘上按下【Win+R】键,输入【powercfg -h off】命令,即可关闭休眠功能并设置锁屏时间。
Mac系统熄屏幕时间调整
在Mac系统中,调整熄屏幕时间同样简单:
- 点击屏幕左上角的苹果图标,选择【系统偏好设置】。
- 在系统偏好设置中,找到并点击【节能器】。
- 在节能器设置中,可以设置【显示器关闭】的时间,这个时间即为屏幕保护开始的时间。
显示器自带熄屏幕时间设置
部分高端显示器自带熄屏幕时间设置功能:
- 按下显示器上的菜单键。
- 选择【设置】或【系统设置】。
- 找到【屏幕超时设置】或【屏幕保护程序设置】选项,可以设置屏幕保护的开启时间和屏保模式。
个性化定制屏幕保护程序
除了调整熄屏幕时间,用户还可以根据自己的需求定制屏幕保护程序:
- 可以自己制作屏保图片或视频,并使用第三方屏保软件将其设置为屏保模式。
- 在选择屏保软件时,请确保其安全可靠,以免给电脑带来不必要的风险。
注意事项
在调整电脑熄屏幕时间时,需要注意以下几点:
- 根据实际需求进行设置,避免熄屏幕时间过长导致他人有机会查看屏幕信息。
- 在节能的同时确保不会对工作造成不便。
- 在调整设置时,注意保存原有的设置,以免误操作导致无法恢复。
总结
通过本文的介绍,相信您已经掌握了如何在不同操作系统下调整电脑熄屏幕时间的方法。合理设置熄屏幕时间不仅可以保护屏幕、节省能源,还能有效保护个人隐私。希望这些建议能帮助您更好地管理电脑使用,享受更健康的电脑使用体验。