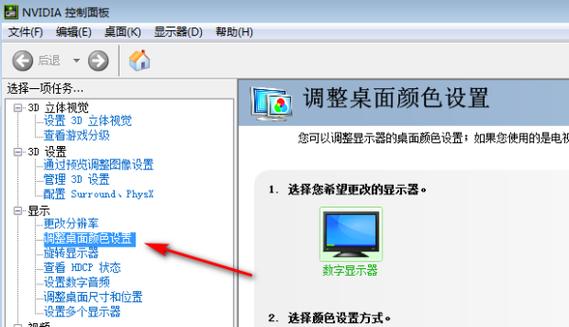电脑显示屏亮度怎么调:全面指南与实用技巧
在日常使用电脑的过程中,调整显示屏的亮度是一个常见的需求。无论是为了减轻眼睛疲劳,还是为了在不同光线环境下获得最佳的视觉效果,掌握调整显示屏亮度的方法都显得尤为重要。本文将详细介绍如何在不同操作系统和环境下调整电脑显示屏的亮度,并提供一些实用技巧。
一、Windows系统下调整显示屏亮度
对于使用Windows操作系统的用户,调整显示屏亮度通常有以下几种方法:
- 使用快捷键:大多数笔记本电脑都配备了专门的亮度调节快捷键,通常是由Fn键与F1至F12中的某个键组合而成。例如,Fn+F5可能用于降低亮度,Fn+F6则用于提高亮度。具体位置可能因品牌和型号而异,建议查看电脑的使用手册或键盘上的标识。
- 通过系统设置:在Windows 10及更高版本中,可以通过“设置”>“系统”>“显示”来调整亮度。在这里,你可以看到一个滑动条,通过拖动它即可轻松调整显示屏的亮度。
- 使用电源选项:在“控制面板”>“硬件和声音”>“电源选项”中,你可以创建或修改电源计划,从而在不同电源模式下设置不同的屏幕亮度。
二、macOS系统下调整显示屏亮度
对于Mac用户,调整显示屏亮度同样简便:
- 使用快捷键:与Windows类似,Mac也提供了亮度调节的快捷键。按下F1键可以降低亮度,F2键则可以提高亮度。如果你的Mac配备了Touch Bar,也可以通过触摸条上的亮度滑块进行调整。
- 通过系统偏好设置:在“系统偏好设置”>“显示器”中,你可以看到一个亮度滑块,通过拖动它即可调整显示屏的亮度。此外,你还可以勾选“自动调节亮度”选项,让Mac根据环境光线自动调整屏幕亮度。
三、外部显示器亮度调整
如果你使用的是外部显示器,调整亮度的方法可能会有所不同:
- 显示器自带按键:大多数外部显示器都配备了物理按键或触控面板,用于调整亮度、对比度等参数。具体位置和功能可能因品牌和型号而异,建议查看显示器的使用手册。
- 通过显卡控制面板:在某些情况下,你也可以通过显卡的控制面板来调整外部显示器的亮度。例如,在NVIDIA控制面板中,你可以找到“调整桌面颜色设置”选项,通过调整其中的亮度滑块来改变显示器的亮度。
四、实用技巧与建议
“合适的屏幕亮度不仅可以保护眼睛,还能延长显示器的使用寿命。”
在调整显示屏亮度时,以下是一些实用技巧与建议:
- 避免过亮或过暗:屏幕亮度过亮可能会刺激眼睛,导致疲劳;而过暗则可能影响视觉效果,增加眼睛负担。建议根据环境光线和个人习惯调整到舒适的亮度水平。
- 利用自动亮度调节功能:如果你的设备支持自动亮度调节,建议开启此功能。它可以根据环境光线的变化自动调整屏幕亮度,为你提供更加舒适的视觉体验。
- 定期休息:长时间盯着屏幕容易导致眼睛疲劳。建议每隔一段时间就休息一下眼睛,看看远处的景物或做做眼保健操。
结语
掌握调整电脑显示屏亮度的方法对于提升使用体验至关重要。无论是使用Windows还是macOS系统,或是连接外部显示器,你都可以通过快捷键、系统设置或显示器自带按键等方式轻松实现亮度的调整。同时,遵循一些实用技巧与建议,还能更好地保护你的眼睛和延长显示器的使用寿命。