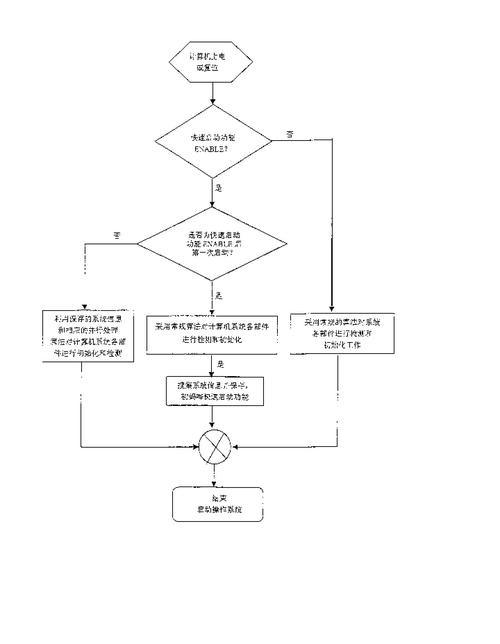电脑快速启动怎么关闭:详细步骤与注意事项
电脑快速启动(Fast Startup)是Windows操作系统中一项旨在缩短启动时间的功能。它通过保存关机前的系统状态,以便在下次启动时快速恢复到该状态,从而减少了启动时间。然而,在某些情况下,您可能需要关闭此功能,例如在进行系统修复、安装新硬件或软件时。本文将详细介绍如何在Windows 10和Windows 11中关闭电脑快速启动功能。
一、关闭Windows 10中的快速启动
1. **打开控制面板**:点击屏幕左下角的“开始”按钮,然后在搜索栏中输入“控制面板”,点击搜索结果中的“控制面板”应用。
2. **进入电源选项**:在控制面板中,选择“硬件和声音”类别,然后点击“电源选项”。
3. **更改电源设置**:在电源选项窗口中,点击左侧的“选择电源按钮的功能”。
4. **更改当前不可用的设置**:点击窗口上方的“更改当前不可用的设置”链接。
5. **关闭快速启动**:在“关机设置”部分,找到“启用快速启动(推荐)”选项,取消其勾选状态。
6. **保存设置**:点击“保存更改”按钮,以应用更改并关闭窗口。
二、关闭Windows 11中的快速启动
Windows 11中的步骤与Windows 10略有不同,但总体流程相似:
1. **打开系统设置**:点击屏幕右下角的“开始”按钮,然后选择“设置”图标(齿轮状)。
2. **进入电源和睡眠设置**:在设置窗口中,选择“系统”类别,然后点击“电源和睡眠”。
3. **进入其他电源设置**:在右侧“相关设置”部分,点击“其他电源设置”。
4. **更改电源计划设置**:在电源选项窗口中,点击当前电源计划右侧的“更改计划设置”。
5. **更改高级电源设置**:点击“更改高级电源设置”。
6. **找到快速启动选项**:在高级设置窗口中,展开“睡眠”选项,然后展开“允许混合睡眠”下的设置。在这里,您应该能看到“启用快速启动”选项。
7. **关闭快速启动**:将“启用快速启动”设置为“关闭”。
8. **应用并保存设置**:点击“应用”按钮,然后点击“确定”以保存更改并关闭窗口。
三、注意事项
1. **系统性能**:关闭快速启动后,您的电脑启动时间可能会稍长一些,因为系统需要完全重新加载而不是恢复到之前的状态。
2. **系统修复**:在某些情况下,关闭快速启动可能有助于解决系统启动问题或进行必要的系统修复。
3. **电源管理**:快速启动功能有助于节省电源,因为它允许系统在关机时保持部分硬件活动状态。关闭此功能可能会影响电源管理效率。
4. **管理员权限**:更改电源设置可能需要管理员权限。如果您遇到权限问题,请尝试以管理员身份运行相关设置窗口。
结论
关闭电脑快速启动功能是一个相对简单的过程,但请确保在了解相关影响后再进行操作。如果您经常遇到系统启动问题或需要进行系统修复,关闭快速启动可能是一个有用的步骤。然而,请注意,这可能会影响系统的启动时间和电源管理效率。