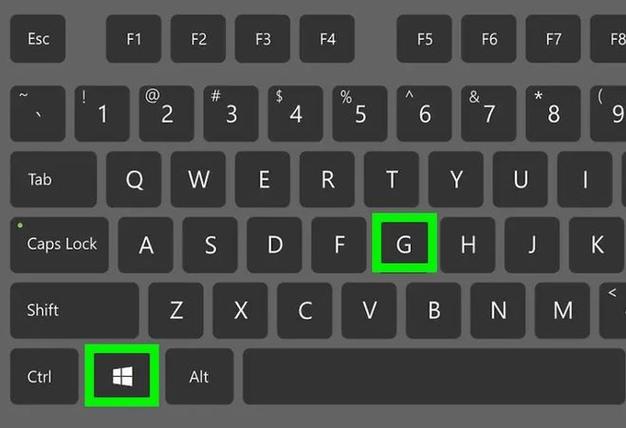电脑录屏快捷键是什么?全面指南与实用技巧
在数字化时代,屏幕录制已成为学习、演示、分享内容的重要手段。掌握电脑录屏的快捷键,可以大大提高工作效率和用户体验。本文将详细介绍不同操作系统下电脑录屏的快捷键,并提供一些实用技巧,帮助您轻松上手。
Windows系统下的电脑录屏快捷键
在Windows系统中,录屏功能通常集成在Xbox Game Bar中,适用于Windows 10及更高版本。
- 启动录屏: 按下 Win + G 组合键,打开Xbox Game Bar。若首次使用,可能需要设置并确认开启录屏功能。
- 开始/停止录制: 在Xbox Game Bar中,点击“录制”按钮或使用快捷键 Win + Alt + R 开始录制,再次按下该组合键停止录制。
- 截图: 若需要截图,可使用快捷键 Win + Alt + PrtScn。
macOS系统下的电脑录屏快捷键
macOS系统提供了内置的QuickTime Player和Shift + Command + 5快捷键来实现屏幕录制。
- 启动录屏: 按下 Shift + Command + 5 组合键,屏幕下方将出现工具栏,选择“录制整个屏幕”或“录制所选部分”。
- 开始/停止录制: 点击工具栏中的“录制”按钮开始录制,点击菜单栏中的“停止录制”按钮或按下 Control + Command + Esc 停止录制。
- 截图: 同样使用 Shift + Command + 5 调出工具栏,选择“截图”功能。
第三方录屏软件的快捷键
除了系统自带的录屏功能,还有许多第三方录屏软件提供了更为丰富的功能和自定义快捷键选项,如OBS Studio、Bandicam等。
- OBS Studio: 作为开源的录屏软件,OBS允许用户自定义快捷键。默认情况下,开始/停止录制的快捷键为 F9,截图为 F10。用户可以在“设置”>“热键”中进行调整。
- Bandicam: Bandicam的默认录屏快捷键为 F12(开始/停止录制),截图快捷键为 F11。同样,用户可以在软件设置中自定义这些快捷键。
实用技巧与注意事项
“工欲善其事,必先利其器。”掌握以下技巧,让您的录屏工作更加高效:
- 检查音频设置: 确保麦克风和系统声音设置正确,以便录制时能够捕捉到清晰的声音。
- 优化画质与性能: 根据需求调整录屏的分辨率和帧率,以平衡画质与性能。
- 利用快捷键提高效率: 熟记并使用快捷键,减少鼠标点击次数,提高录屏效率。
- 定期清理磁盘空间: 录屏文件通常较大,定期清理不必要的文件,确保有足够的存储空间。
结语
掌握电脑录屏的快捷键,不仅能够提升工作效率,还能让您的演示和分享更加专业。无论是系统自带的录屏功能还是第三方软件,都提供了丰富的快捷键选项供您选择。希望本文能为您的录屏之旅提供有价值的参考。