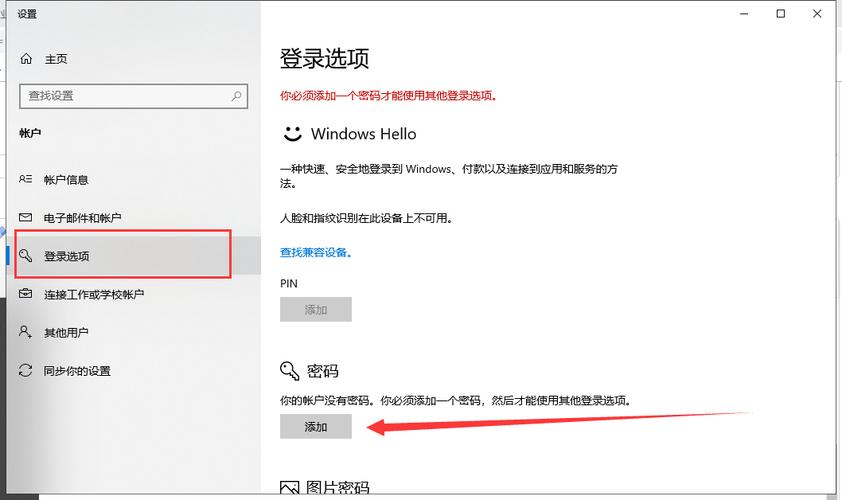电脑密码设置在哪:全面指南
在日常使用电脑的过程中,设置密码是保护个人隐私和数据安全的重要措施。无论是Windows系统还是macOS系统,设置密码的步骤都相对简单。本文将详细介绍如何在不同操作系统中找到并设置电脑密码。
Windows系统密码设置
对于Windows系统用户,设置密码主要通过“控制面板”或“设置”应用来完成。
通过“控制面板”设置密码
- 打开“控制面板”:点击屏幕左下角的“开始”按钮,然后在搜索框中输入“控制面板”并打开。
- 选择“用户账户”:在控制面板中,找到并点击“用户账户”选项。
- 更改账户类型:在用户账户界面中,点击“更改账户类型”。
- 选择账户:选择需要设置密码的账户,然后点击“更改密码”。
- 设置新密码:在弹出的窗口中,输入并确认新密码,然后点击“更改密码”按钮完成设置。
通过“设置”应用设置密码(Windows 10及以后版本)
- 打开“设置”应用:点击屏幕左下角的“开始”按钮,然后点击齿轮图标打开“设置”。
- 选择“账户”:在设置界面中,点击“账户”选项。
- 登录选项:在账户界面中,点击左侧的“登录选项”。
- 添加密码:在登录选项右侧,点击“密码”下的“添加”按钮。
- 设置密码:按照提示输入并确认新密码,然后点击“下一步”完成设置。
macOS系统密码设置
对于macOS系统用户,设置密码主要通过“系统偏好设置”来完成。
- 打开“系统偏好设置”:点击屏幕左上角的苹果图标,然后选择“系统偏好设置”。
- 选择“用户与群组”:在系统偏好设置界面中,点击“用户与群组”选项。
- 解锁设置:点击左下角的锁图标,输入管理员密码进行解锁。
- 选择用户:在左侧的用户列表中,选择需要设置密码的用户。
- 更改密码:点击右侧的“更改密码”按钮。
- 输入新密码:按照提示输入并确认新密码,然后点击“更改密码”按钮完成设置。
额外提示
无论使用哪种操作系统,设置强密码都是保护个人隐私和数据安全的关键。强密码通常包含大小写字母、数字和特殊字符,并且长度不少于8位。此外,定期更改密码并避免在多个账户中使用相同密码也是提高安全性的重要措施。
“密码是保护个人隐私的第一道防线,务必谨慎设置并定期更换。”
通过本文的介绍,相信您已经掌握了在不同操作系统中设置电脑密码的方法。请务必按照上述步骤操作,确保您的电脑和个人信息安全无忧。