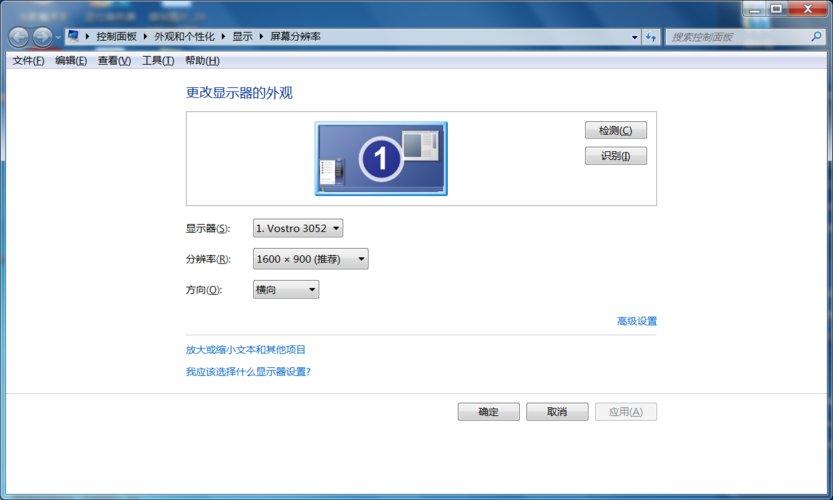电脑如何切换桌面:全面指南与技巧
在日常使用电脑的过程中,切换桌面是一个提高工作效率和组织工作空间的有效方法。无论是Windows系统还是macOS系统,都提供了简便的方法来创建和管理多个桌面。本文将详细介绍如何在不同操作系统中切换桌面,以及一些实用的技巧和建议。
Windows系统下的桌面切换
在Windows 10及更高版本中,微软引入了“任务视图”功能,使得切换和管理桌面变得异常简单。
- 打开任务视图:你可以通过点击任务栏上的“任务视图”按钮(通常位于右下角,与“搜索”按钮相邻)来打开任务视图界面。
- 创建新桌面:在任务视图界面中,你会看到当前所有打开的窗口以及一个“+新建桌面”按钮。点击该按钮即可创建一个新的桌面。
- 切换桌面:在任务视图界面中,你可以通过点击任何一个桌面缩略图来切换到该桌面。此外,你也可以使用快捷键Win + Ctrl + 左/右箭头键来在桌面之间快速切换。
- 关闭桌面:要关闭一个桌面,只需在任务视图界面中右键点击该桌面的缩略图,然后选择“关闭桌面”即可。
macOS系统下的桌面切换
macOS系统同样提供了强大的桌面管理功能,允许用户创建多个空间(Spaces)来组织不同的应用程序和窗口。
- 打开Mission Control:你可以通过点击屏幕右上角的Mission Control图标(看起来像四个小方块堆叠在一起),或者使用快捷键F3来打开Mission Control界面。
- 创建新桌面:在Mission Control界面中,你会看到当前所有打开的桌面(Spaces)。点击右上角的“+”按钮即可创建一个新的桌面。
- 切换桌面:在Mission Control界面中,你可以通过点击任何一个桌面的缩略图来切换到该桌面。此外,你也可以使用快捷键Ctrl + 左/右箭头键来在桌面之间快速切换。
- 重命名和删除桌面:将鼠标悬停在桌面缩略图上,你会看到一个“x”按钮和一个齿轮图标。点击齿轮图标可以选择重命名桌面,点击“x”按钮则可以删除该桌面。
实用技巧与建议
无论是Windows还是macOS,切换桌面的功能都可以极大地提高你的工作效率。以下是一些实用技巧和建议:
- 组织工作流:利用不同的桌面来组织不同的工作流。例如,你可以在一个桌面上处理邮件,在另一个桌面上编写文档,在第三个桌面上进行网页浏览。
- 定期清理:定期清理不再需要的桌面,以保持工作空间的整洁和有序。
- 个性化设置:在macOS中,你可以为每个桌面设置不同的壁纸,以便更容易区分它们。在Windows中,虽然不能直接为每个桌面设置不同的壁纸,但你可以通过第三方软件实现这一功能。
结论
切换桌面是提升电脑使用效率的重要工具。通过合理利用这一功能,你可以更好地组织你的工作空间,提高工作效率。无论是Windows还是macOS用户,都应该掌握这一技巧,并将其融入到日常的工作和生活中。