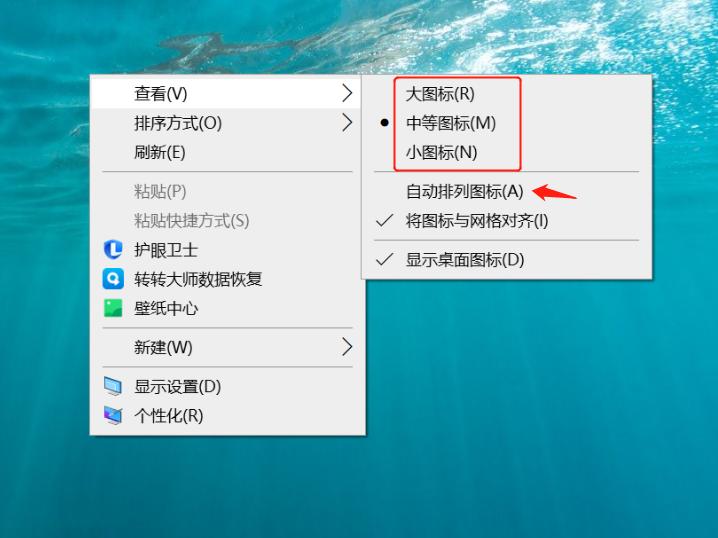电脑图标大小怎么调整:全面指南
在日常使用电脑的过程中,图标的大小直接影响到我们操作的便捷性和视觉体验。无论是Windows系统还是macOS系统,都提供了调整图标大小的功能。本文将详细介绍如何在不同操作系统中调整电脑图标的大小,帮助您根据个人喜好或实际需求进行优化。
Windows系统图标大小调整
对于Windows用户来说,调整桌面图标大小是一个简单直观的过程:
- 右键点击桌面空白处:这将弹出一个上下文菜单。
- 选择“查看”选项:在菜单中,您会看到几个与图标大小相关的选项,如“大图标”、“中等图标”和“小图标”。
- 选择合适的图标大小:根据您的需求,点击相应的选项即可立即看到桌面图标大小的变化。
此外,Windows 10及更高版本还提供了更灵活的图标大小调整方式:
- 按住Ctrl键并滚动鼠标滚轮:在桌面空白处,按住Ctrl键的同时滚动鼠标滚轮,可以连续调整图标大小。
macOS系统图标大小调整
macOS用户同样可以轻松调整桌面图标的大小:
- 打开“Finder”:这是macOS的文件管理器。
- 选择“显示”菜单:在Finder的菜单栏中,点击“显示”选项。
- 调整图标大小:在“显示”菜单中,您会看到“作为图标”、“作为列表”、“作为分栏”和“作为画廊”等选项。选择“作为图标”后,旁边会有一个下拉菜单,允许您选择“小图标”、“中图标”或“大图标”。
macOS还提供了另一种快速调整图标大小的方法:
- 使用Command键和加号/减号键:在Finder窗口中,按住Command键的同时按加号(+)可以增大图标,按减号(-)可以减小图标。
高级调整:自定义图标大小
如果您希望图标大小更加精确,或者系统提供的选项无法满足您的需求,您可以考虑使用第三方软件或注册表编辑器(仅限Windows)进行高级调整。但请注意,这种方法可能涉及系统级别的更改,操作不当可能会导致系统不稳定或数据丢失。因此,在进行此类操作前,请务必备份重要数据,并谨慎操作。
提示:对于大多数用户来说,使用系统自带的图标大小调整功能已经足够。如果您不是高级用户,建议避免使用第三方工具或修改注册表。
总结
无论是Windows还是macOS,调整电脑图标大小都是一个简单而实用的功能。通过本文的介绍,您应该能够轻松掌握在不同操作系统中调整图标大小的方法。希望这些技巧能帮助您提升电脑使用的舒适度和效率。