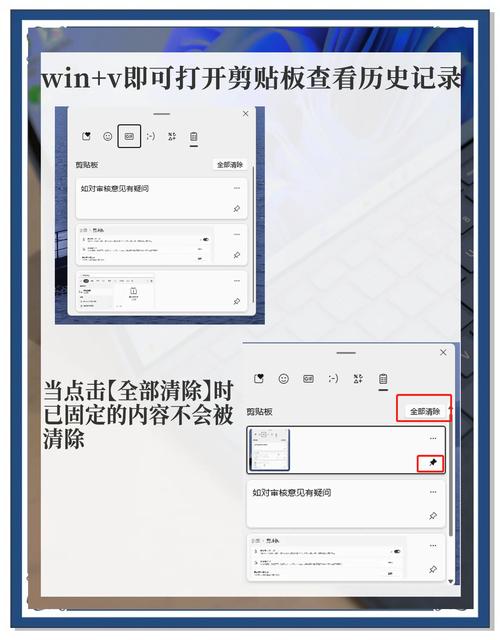电脑剪切板记录在哪里找:全面指南
在日常使用电脑的过程中,剪切板(Clipboard)是一个不可或缺的工具,它帮助我们快速复制和粘贴文本、图片或其他数据。然而,有时候我们可能会需要查看或管理剪切板上的历史记录。那么,电脑剪切板记录到底在哪里找呢?本文将为您提供一份全面且详细的指南。
Windows系统
对于Windows用户来说,查看剪切板记录并不像直接打开某个文件那么简单。Windows系统本身并没有内置一个专门的剪切板历史记录查看器。但是,您可以通过以下几种方法来实现类似的功能:
1. 使用第三方软件
市场上有许多第三方软件可以记录和管理剪切板历史。这些软件通常会在后台运行,自动捕捉您复制到剪切板上的内容,并允许您随时查看和粘贴历史记录。一些流行的选择包括:
- Ditto:一个轻量级且功能强大的剪切板管理器,支持文本、图片等多种类型的数据。
- ClipX:另一个流行的剪切板增强工具,提供了丰富的自定义选项。
- ClipboardFusion:除了基本的剪切板管理功能外,还支持同步剪切板内容到云端。
2. 使用Windows 10的剪贴板历史功能
从Windows 10版本1803开始,系统内置了剪贴板历史功能。要启用和使用这个功能,请按照以下步骤操作:
- 打开“设置”应用。
- 点击“系统”。
- 选择“剪贴板”。
- 开启“剪贴板历史记录”选项。
启用后,您可以通过按Win + V快捷键来打开剪贴板历史面板,查看和管理之前复制的内容。
macOS系统
与Windows不同,macOS系统内置了一个强大的剪切板管理工具——通用剪贴板(Universal Clipboard)。虽然它主要用于在不同苹果设备之间同步剪切板内容,但您仍然可以通过一些方法来查看和管理剪切板历史:
1. 使用macOS的剪贴板历史功能
macOS并没有直接提供查看剪切板历史的界面,但您可以通过以下步骤来启用和使用剪贴板历史功能:
- 打开“系统偏好设置”。
- 点击“键盘”。
- 选择“快捷键”选项卡。
- 在左侧列表中选择“服务”。
- 在右侧列表中找到“显示剪贴板”选项,并为其设置一个快捷键(例如Control + Option + Command + V)。
设置完成后,您可以通过按下设置的快捷键来打开剪贴板历史面板。
2. 使用第三方软件
与Windows类似,macOS上也有许多第三方剪切板管理器可供选择。例如:
- Paste:一个功能强大的剪切板管理工具,支持文本、图片、链接等多种类型的数据。
- ClipMenu:另一个受欢迎的剪切板增强工具,提供了丰富的自定义选项和快捷键支持。
Linux系统
Linux系统通常没有内置的剪切板历史记录功能,但您可以通过安装第三方软件来实现这一需求。例如:
- Parcellite:一个轻量级的剪切板管理器,支持文本和图片。
- ClipIt:另一个功能丰富的剪切板工具,提供了搜索和过滤功能。
总结
无论您使用的是Windows、macOS还是Linux系统,都可以通过安装第三方软件来查看和管理剪切板历史记录。虽然不同系统的实现方式有所不同,但这些工具都能大大提高您的工作效率。希望本文的指南能够帮助您找到适合自己的剪切板管理工具。