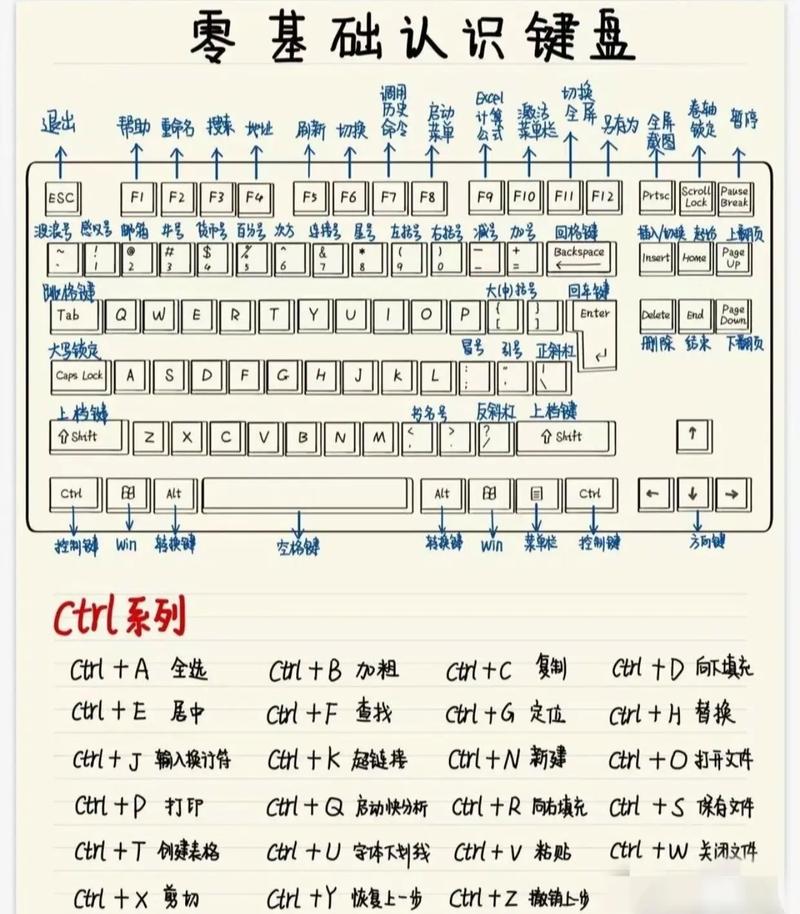电脑分屏快捷键:提升工作效率的必备技巧
在现代工作环境中,多任务处理已成为常态。电脑分屏功能允许用户同时查看和操作多个窗口,极大地提高了工作效率。掌握电脑分屏的快捷键,将使你能够更加便捷地管理多个任务。本文将详细介绍Windows和Mac系统中常用的电脑分屏快捷键,帮助你轻松实现多任务操作。
Windows系统分屏快捷键
Windows系统提供了多种分屏快捷键,让用户能够轻松地将窗口分配到屏幕的不同区域。
基础分屏快捷键
- Win + 左箭头:将当前窗口移动到屏幕的左侧,并自动调整大小以占据屏幕的一半。
- Win + 右箭头:将当前窗口移动到屏幕的右侧,并自动调整大小以占据屏幕的一半。
- Win + 上箭头:最大化当前窗口。
- Win + 下箭头:最小化当前窗口或还原到原始大小。
高级分屏快捷键
对于需要更精细控制分屏的用户,Windows还提供了以下高级快捷键:
- Win + Shift + 左箭头:将当前窗口移动到屏幕的左侧,并自动调整大小以占据屏幕的四分之一。
- Win + Shift + 右箭头:将当前窗口移动到屏幕的右侧,并自动调整大小以占据屏幕的四分之一。
- Win + Shift + 上箭头:将当前窗口移动到屏幕的顶部,并自动调整大小以占据屏幕的四分之一。
- Win + Shift + 下箭头:将当前窗口移动到屏幕的底部,并自动调整大小以占据屏幕的四分之一。
Mac系统分屏快捷键
Mac系统同样提供了便捷的分屏功能,通过快捷键可以轻松实现窗口的排列和管理。
基础分屏快捷键
- Control + Command + 左箭头:将当前窗口移动到屏幕的左侧,并自动调整大小以占据屏幕的一半。
- Control + Command + 右箭头:将当前窗口移动到屏幕的右侧,并自动调整大小以占据屏幕的一半。
- Command + M:最小化当前窗口。
- Command + Tab:在打开的应用程序之间切换。
高级分屏快捷键
Mac系统还提供了Mission Control功能,允许用户更灵活地管理多个窗口和桌面。
- Control + 上箭头:进入Mission Control,显示所有打开的窗口和桌面。
- Control + 左箭头:在Mission Control中切换到上一个桌面。
- Control + 右箭头:在Mission Control中切换到下一个桌面。
- 空格键:在Mission Control中预览窗口,释放空格键时选择窗口。
实用技巧与建议
掌握电脑分屏快捷键只是第一步,以下是一些实用技巧和建议,帮助你更好地利用分屏功能:
- 合理规划窗口布局:根据任务的重要性和紧急程度,合理规划窗口的布局,确保重要信息一目了然。
- 利用虚拟桌面:Windows的“任务视图”和Mac的“Mission Control”都提供了虚拟桌面功能,可以帮助你更好地组织和管理多个任务。
- 自定义快捷键:如果默认的快捷键不符合你的使用习惯,可以在系统设置中自定义快捷键,以提高操作效率。
“分屏功能是现代操作系统的一大亮点,它让多任务处理变得更加轻松和高效。掌握分屏快捷键,将是你提升工作效率的重要一步。”
通过本文的介绍,相信你已经对电脑分屏快捷键有了全面的了解。不妨现在就尝试使用这些快捷键,感受多任务处理带来的便捷与高效吧!