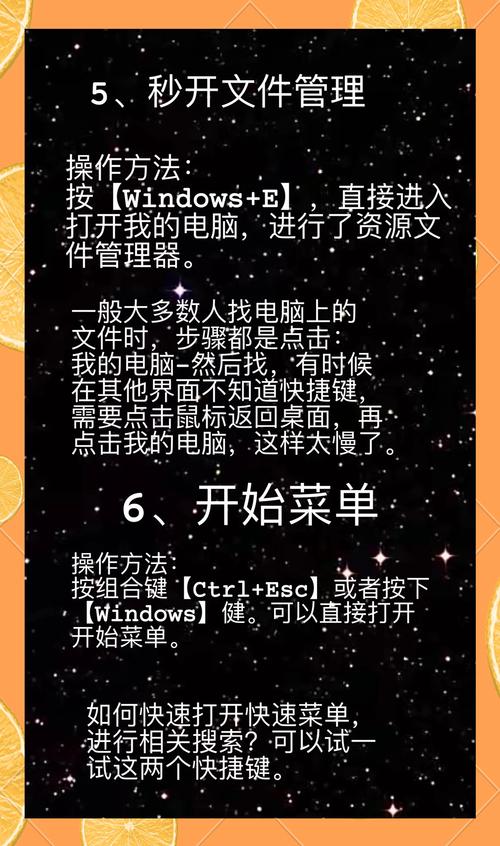电脑关机命令:全面解析与操作指南
在日常使用电脑的过程中,关机是一个常见的操作。无论是Windows系统还是macOS系统,都提供了多种关机方式,包括使用关机命令。本文将详细介绍电脑关机命令的使用方法及注意事项,帮助您更高效地管理您的电脑。
一、Windows系统关机命令
在Windows系统中,您可以通过多种方式执行关机命令,包括命令提示符(CMD)、PowerShell以及计划任务等。
1. 使用命令提示符(CMD)关机
- 打开命令提示符:按下Win + R键,输入cmd,然后按下Enter键。
- 输入关机命令:在命令提示符窗口中输入以下命令之一,然后按下Enter键。
- shutdown /s:正常关机。
- shutdown /s /t 0:立即关机(不等待倒计时)。
- shutdown /s /f:强制关机(关闭所有应用程序)。
- shutdown /s /f /t 0:立即强制关机。
2. 使用PowerShell关机
- 打开PowerShell:按下Win + X键,选择“Windows PowerShell(管理员)”或“Windows PowerShell”。
- 输入关机命令:在PowerShell窗口中输入以下命令之一,然后按下Enter键。
- Stop-Computer:正常关机。
- Stop-Computer -Force:强制关机。
3. 使用计划任务关机
- 打开任务计划程序:按下Win + R键,输入taskschd.msc,然后按下Enter键。
- 创建基本任务:在右侧操作面板中,点击“创建基本任务”。
- 按照向导设置任务名称、触发器(例如,每天、每周等)、操作(选择“启动程序”)以及程序/脚本(输入shutdown,并添加参数如/s /t 0)。
- 完成设置后,任务将按计划执行关机操作。
二、macOS系统关机命令
在macOS系统中,您同样可以通过终端执行关机命令。
1. 打开终端
- 在“应用程序”文件夹中找到“实用工具”文件夹。
- 双击“终端”图标以打开终端应用程序。
2. 输入关机命令
在终端窗口中输入以下命令之一,然后按下Enter键。
- sudo shutdown -h now:立即关机。
- sudo shutdown -h +5:5分钟后关机。
注意:使用sudo命令需要输入管理员密码。
三、注意事项
在执行关机命令时,请确保已保存所有重要文件并关闭所有应用程序,以避免数据丢失或损坏。
此外,某些关机命令(如强制关机)可能会导致未保存的数据丢失或系统文件损坏,因此请谨慎使用。
四、结语
通过本文的介绍,相信您已经掌握了电脑关机命令的使用方法。无论是Windows系统还是macOS系统,您都可以轻松实现电脑的关机操作。希望这些信息对您有所帮助!