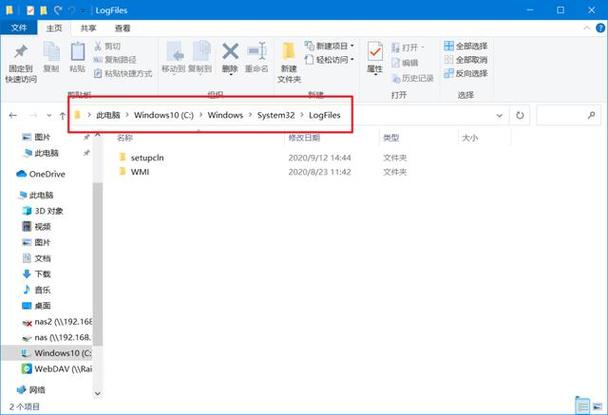清理C盘临时文件:优化系统性能与释放存储空间的全面指南
随着电脑使用时间的增长,C盘(通常是系统盘)上的临时文件会不断积累,占用大量存储空间,进而影响系统性能。定期清理这些临时文件是保持电脑运行流畅、释放宝贵存储空间的重要步骤。本文将详细介绍如何手动和自动清理C盘上的临时文件,帮助您优化系统性能。
为什么需要清理C盘临时文件?
临时文件是操作系统、应用程序在执行过程中产生的辅助性文件,用于暂存数据或加快下次启动速度。然而,这些文件在完成任务后往往不会自动删除,长期积累会导致:
- C盘空间不足,影响系统稳定运行。
- 系统启动变慢,响应延迟。
- 增加系统崩溃的风险。
手动清理C盘临时文件的方法
使用磁盘清理工具
Windows系统自带了磁盘清理工具,可以方便地删除临时文件:
- 打开“此电脑”,右键点击C盘,选择“属性”。
- 在“常规”选项卡中,点击“磁盘清理”。
- 系统将扫描C盘上的可删除文件,扫描完成后,勾选“临时文件”选项。
- 点击“确定”开始清理。
手动删除特定文件夹中的临时文件
除了使用磁盘清理工具,您还可以手动删除以下文件夹中的临时文件:
- Windows临时文件夹:
%TEMP%(在地址栏输入后回车即可访问)。 - 用户临时文件夹:
%USERPROFILE%\AppData\Local\Temp。 - 浏览器缓存:不同浏览器的缓存位置不同,通常在浏览器设置中可以找到并清理。
注意:手动删除文件时要谨慎,确保不删除重要文件。如果不确定某个文件是否可以删除,最好先进行备份。
自动清理C盘临时文件的技巧
启用存储感知
Windows 10及更高版本提供了“存储感知”功能,可以自动清理临时文件和回收站中的文件:
- 打开“设置”应用,选择“系统”。
- 点击“存储”,在右侧找到“存储感知”选项。
- 开启“存储感知”,并设置清理计划(如每天、每周)。
- 您还可以选择“配置存储感知或立即运行”来进一步自定义清理选项。
使用第三方清理工具
市面上有许多第三方清理工具,如CCleaner、IObit Uninstaller等,它们不仅能清理临时文件,还能管理启动项、卸载不需要的软件等,提供一站式系统优化解决方案。
总结
清理C盘临时文件是维护电脑性能、释放存储空间的重要措施。通过手动使用磁盘清理工具、手动删除特定文件夹中的文件,或启用存储感知、使用第三方清理工具,您可以轻松实现这一目标。建议定期执行这些操作,以保持系统的最佳状态。