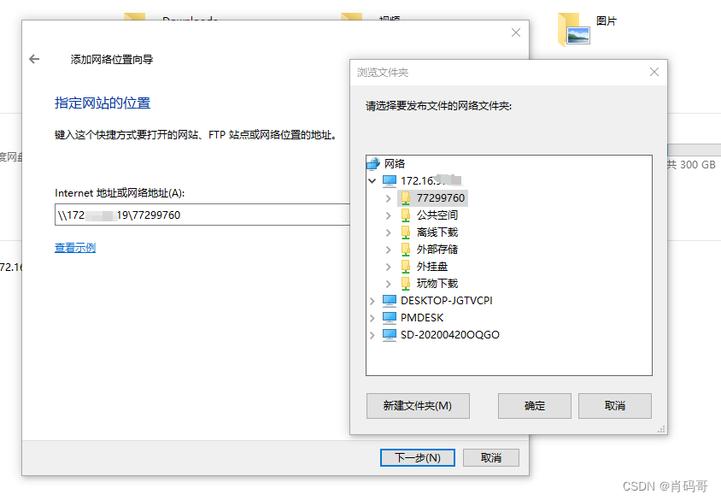添加一个网络位置:详细步骤与实用技巧
在数字化时代,网络位置(如网络驱动器、云存储等)的添加对于高效的文件管理和数据共享至关重要。无论是个人用户还是企业环境,掌握如何添加一个网络位置都能显著提升工作效率。本文将详细介绍在不同操作系统(如Windows、macOS)下添加网络位置的步骤,并提供一些实用技巧。
Windows系统下添加网络位置
在Windows系统中,添加网络位置通常通过“文件资源管理器”完成。以下是具体步骤:
- 打开文件资源管理器:按Win + E快捷键或点击任务栏上的文件夹图标。
- 导航到“此电脑”:在左侧导航栏中找到并点击“此电脑”。
- 选择“映射网络驱动器”:在“此电脑”窗口的顶部菜单栏中,点击“计算机”选项卡,然后选择“映射网络驱动器”。
- 设置驱动器号和网络位置:在弹出的对话框中,选择一个未使用的驱动器号,并在“文件夹”字段中输入网络位置的路径(如
\\服务器地址\共享文件夹)。 - 完成映射:点击“完成”按钮,系统会尝试连接到指定的网络位置。如果需要输入凭据(用户名和密码),请按提示操作。
macOS系统下添加网络位置
在macOS中,添加网络位置通常通过“访达”完成。以下是具体步骤:
- 打开“访达”:点击Dock栏上的“访达”图标。
- 前往“位置”:在菜单栏中选择“前往” > “连接服务器”。
- 输入服务器地址:在弹出的对话框中,输入网络位置的服务器地址(如
smb://服务器地址/共享文件夹)或选择“浏览”来查找可用的服务器。 - 连接服务器:点击“连接”按钮,系统会尝试连接到指定的网络位置。如果需要输入凭据,请按提示操作。
- 添加到侧边栏(可选):成功连接后,你可以将网络位置拖动到“访达”侧边栏,以便快速访问。
实用技巧
- 记住凭据:在Windows和macOS中,你都可以选择在连接时记住凭据,这样下次访问时就不需要再次输入。
- 使用快捷方式:为常用的网络位置创建桌面快捷方式或书签,可以更快地访问。
- 定期备份:对于重要的网络位置,定期备份数据是防止数据丢失的关键。
- 安全性考虑:确保只连接到受信任的网络位置,并避免在不安全的网络环境下传输敏感信息。
“添加网络位置不仅简化了文件访问流程,还促进了团队之间的协作。掌握这些技巧,将使你在数字化工作环境中更加得心应手。”
结论
无论是Windows还是macOS,添加网络位置都是一个相对简单的过程。通过遵循上述步骤和技巧,你可以轻松地在你的计算机上访问和管理远程文件。这不仅提高了工作效率,还促进了数据的灵活共享和备份。希望这篇文章对你有所帮助!