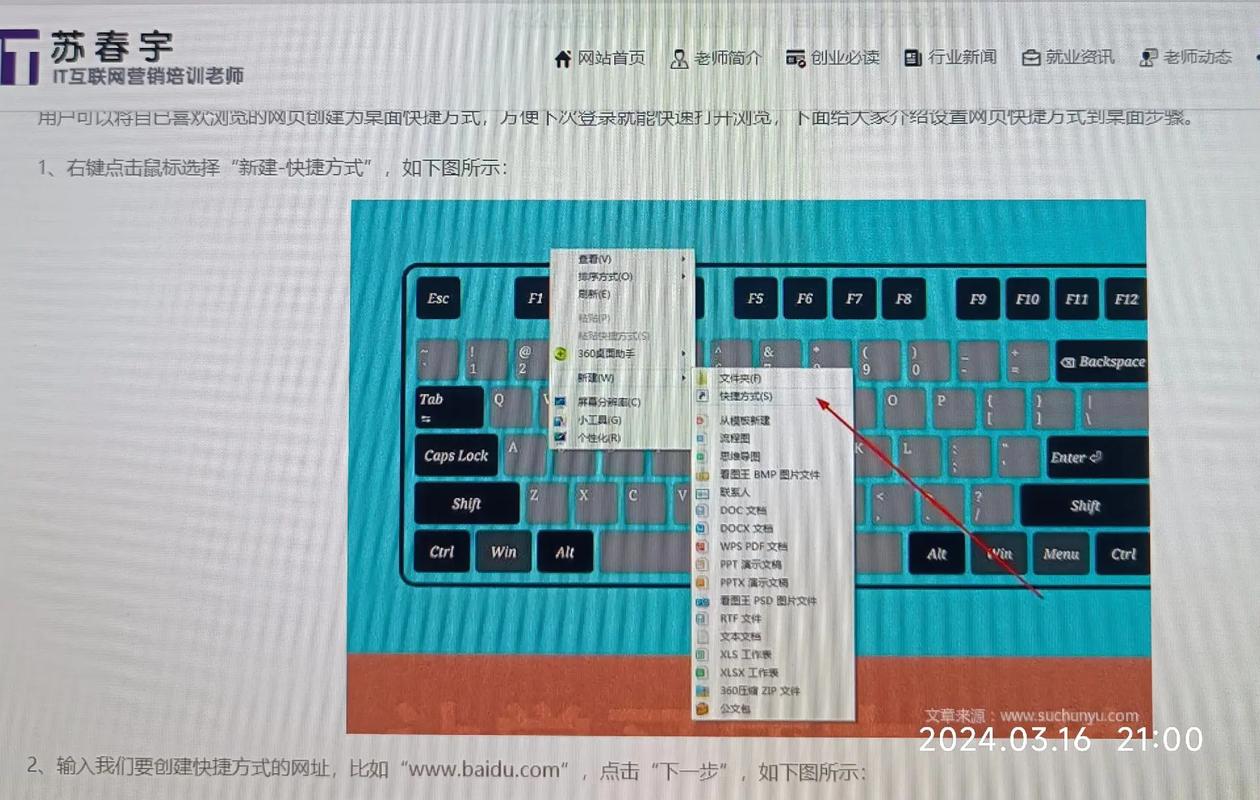桌面2怎么切换:全面指南与实用技巧
在现代操作系统中,多桌面功能为用户提供了更高效的工作和娱乐环境。通过切换不同的桌面,您可以轻松管理多个任务,避免屏幕混乱。本文将详细介绍如何在Windows、macOS和Linux系统中切换至桌面2,并提供一些实用技巧,帮助您充分利用这一功能。
Windows系统
在Windows 10及更高版本中,微软引入了“虚拟桌面”功能,允许用户创建和管理多个桌面。以下是切换至桌面2的步骤:
- 打开任务视图:按下Win + Tab组合键,或点击任务栏上的“任务视图”按钮。
- 选择桌面2:在任务视图中,您会看到所有已创建的虚拟桌面。点击名为“桌面2”的缩略图,即可切换至该桌面。
- 创建新桌面(可选):如果您还没有桌面2,可以点击任务视图界面右下角的“新建桌面”按钮来创建一个。
macOS系统
macOS没有内置的“桌面2”概念,但您可以通过“Spaces”功能实现类似的效果。以下是切换至不同Spaces的步骤:
- 打开Mission Control:按下F3键(或Control + 上箭头),或者点击屏幕右上角的Mission Control图标。
- 选择目标Space:在Mission Control界面中,您会看到所有已打开的Spaces。点击您想要切换到的Space缩略图。
- 创建新Space(可选):在Mission Control的顶部,点击“+”按钮来创建一个新的Space。
Linux系统
Linux系统因其高度的可定制性,提供了多种实现多桌面的方式。以下以GNOME桌面环境为例:
- 打开概览模式:按下Super键(通常是键盘上的Windows键),或者点击屏幕左上角的“活动”按钮。
- 选择桌面2:在概览模式中,您会看到所有工作区的预览。点击名为“桌面2”的工作区即可切换。
- 创建新工作区(可选):在概览模式的底部,您会看到工作区切换器。点击右侧的“+”按钮来创建一个新的工作区。
实用技巧
- 快捷键切换:熟悉并使用快捷键可以大大提高效率。例如,在Windows中,您可以使用Win + Ctrl + 左/右箭头来快速切换虚拟桌面。
- 组织应用程序:将相关应用程序分配到同一个桌面,可以帮助您更好地管理任务,减少干扰。
- 自定义桌面名称:在Windows中,您可以右键点击任务视图中的桌面缩略图,选择“重命名”来为您的桌面设置更易于识别的名称。
- 利用第三方工具:对于更高级的需求,您可以考虑使用第三方工具,如Virtual Desktop Enhancer(Windows)或BetterSnapTool(macOS),它们提供了更丰富的功能和自定义选项。
“多桌面功能是提高工作效率的利器,通过合理的使用,您可以让您的计算机工作环境更加整洁、高效。”
希望本文能帮助您更好地理解和使用桌面切换功能,让您的计算机使用体验更上一层楼。