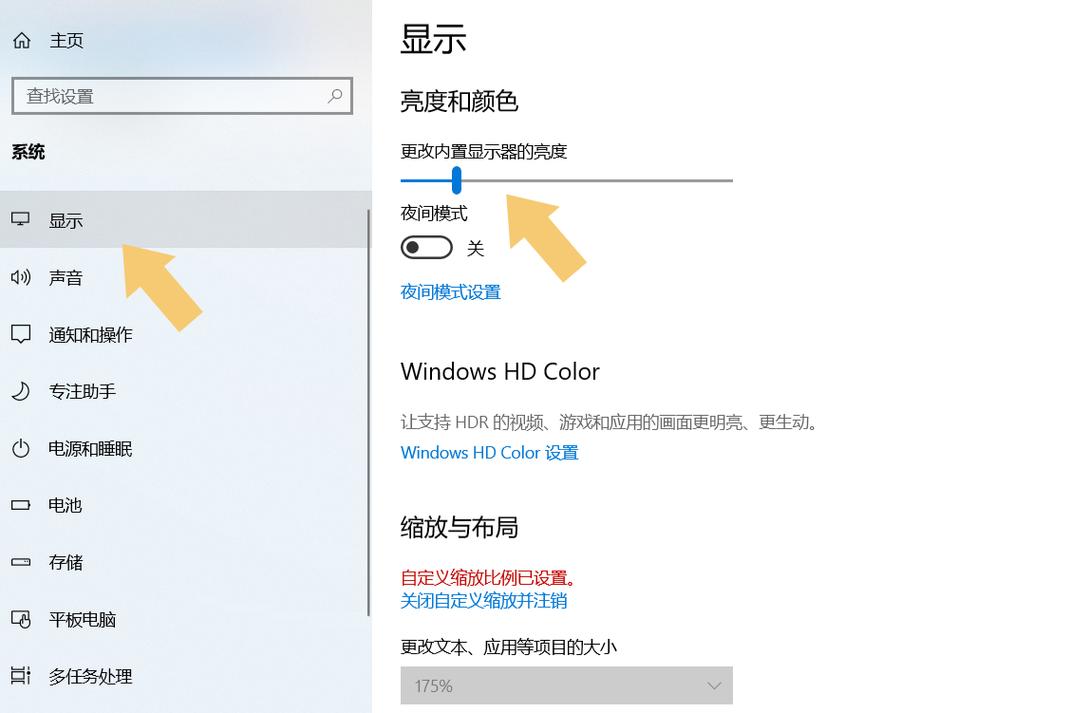桌面“我的电脑”怎么调出来:详细步骤与常见问题解答
在日常使用电脑的过程中,有时候我们可能会发现桌面上的“我的电脑”图标不见了,这可能会给文件管理和系统操作带来不便。本文将详细介绍如何在不同操作系统中恢复或添加“我的电脑”图标到桌面上,并提供一些常见问题的解答。
Windows 10/11系统
对于Windows 10和Windows 11用户,恢复“我的电脑”图标到桌面的步骤如下:
- 右键点击桌面空白处:在桌面的任意空白位置点击鼠标右键,弹出上下文菜单。
- 选择“个性化”:在上下文菜单中,找到并点击“个性化”选项。
- 进入“主题”设置:在个性化窗口中,点击左侧的“主题”选项。
- 点击“桌面图标设置”:在主题设置页面的右侧,滚动到底部,找到并点击“桌面图标设置”链接。
- 勾选“计算机”:在桌面图标设置窗口中,勾选“计算机”复选框。如果你希望同时显示其他图标(如回收站、控制面板等),也可以一并勾选。
- 点击“应用”和“确定”:完成勾选后,点击窗口下方的“应用”按钮,然后点击“确定”保存设置。
完成以上步骤后,“我的电脑”(在Windows 10/11中通常显示为“此电脑”)图标应该就会出现在你的桌面上了。
Windows 7系统
对于Windows 7用户,恢复“我的电脑”图标的步骤略有不同:
- 右键点击桌面空白处:同样,在桌面的任意空白位置点击鼠标右键。
- 选择“个性化”:在弹出的菜单中,选择“个性化”选项。
- 点击“更改桌面图标”:在个性化窗口中,找到并点击窗口左侧的“更改桌面图标”链接。
- 勾选“计算机”:在桌面图标设置窗口中,找到并勾选“计算机”复选框。
- 点击“确定”:完成勾选后,点击窗口下方的“确定”按钮保存设置。
常见问题解答
问:为什么“我的电脑”图标会消失?
答:这可能是由于系统更新、病毒攻击、用户误操作或第三方软件更改桌面设置等原因导致的。
问:如果以上方法无效怎么办?
答:如果以上方法无法恢复“我的电脑”图标,可以尝试使用系统还原功能将系统恢复到之前的状态,或者检查是否有病毒或恶意软件影响了系统设置。
问:如何在其他位置找到“我的电脑”?
答:即使桌面上的“我的电脑”图标消失了,你仍然可以通过开始菜单或文件资源管理器访问它。在Windows系统中,你可以点击开始菜单,然后在搜索框中输入“此电脑”(或“计算机”)来快速找到它。
记住,保持系统更新和定期运行杀毒软件是防止此类问题发生的有效方法。
通过以上步骤和常见问题解答,你应该能够轻松地在桌面上恢复“我的电脑”图标。如果问题仍然存在,建议联系专业的技术支持人员寻求帮助。