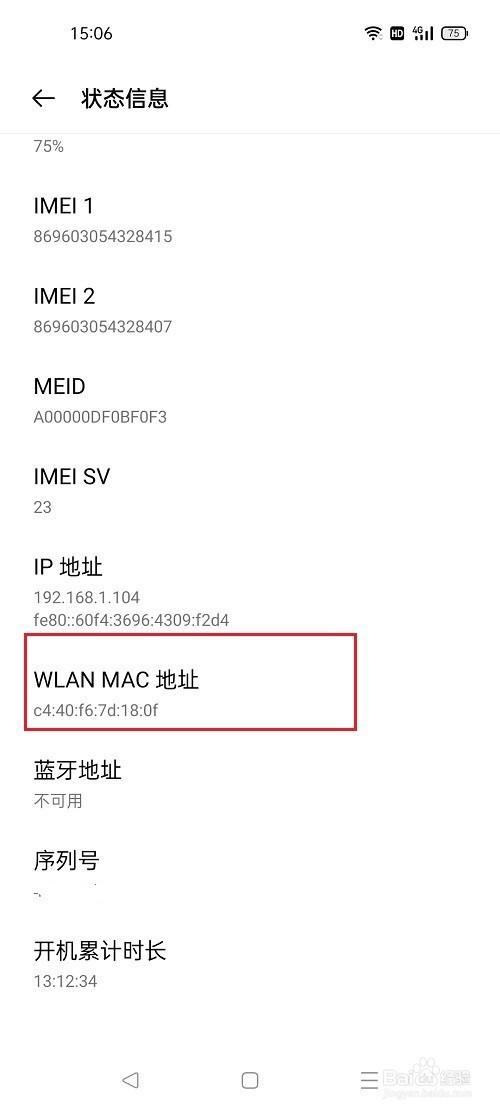查MAC地址:全面指南与实用技巧
MAC地址(Media Access Control Address),也称为物理地址或硬件地址,是网络设备在网络中的唯一标识符。无论是电脑、手机、路由器还是其他任何连接到网络的设备,每个设备都有一个独特的MAC地址。了解如何查找MAC地址对于网络管理和故障排除至关重要。本文将详细介绍在不同操作系统和设备上查找MAC地址的方法。
一、在Windows系统上查找MAC地址
在Windows系统中,可以通过以下步骤查找MAC地址:
- 通过命令提示符:
- 打开“开始”菜单,搜索“cmd”并打开命令提示符。
- 输入命令“ipconfig /all”并按回车键。
- 在显示的信息中,找到“物理地址”或“Physical Address”字段,其后的值即为该设备的MAC地址。
- 通过网络连接属性:
- 右键点击任务栏右下角的网络连接图标,选择“打开网络和Internet设置”。
- 点击“更改适配器选项”。
- 右键点击正在使用的网络连接(如以太网或Wi-Fi),选择“属性”。
- 在“连接使用”下找到“Internet协议版本4 (TCP/IPv4)”或“Internet协议版本6 (TCP/IPv6)”,点击“属性”。
- 点击“详细信息”按钮,在“物理地址”字段中查看MAC地址。
二、在macOS系统上查找MAC地址
在macOS系统中,查找MAC地址的方法如下:
- 通过系统偏好设置:
- 点击屏幕左上角的苹果图标,选择“系统偏好设置”。
- 点击“网络”。
- 在左侧选择正在使用的网络连接(如以太网或Wi-Fi)。
- 在右侧的高级选项中,点击“硬件”标签页,即可看到MAC地址。
- 通过终端:
- 打开“应用程序”文件夹,找到并打开“实用工具”文件夹,然后双击“终端”。
- 输入命令“ifconfig”并按回车键。
- 在显示的信息中,找到对应的网络接口(如en0或wlan0),其下的“ether”字段即为MAC地址。
三、在Linux系统上查找MAC地址
在Linux系统中,查找MAC地址通常使用终端命令:
- 使用ifconfig命令:
- 打开终端。
- 输入命令“ifconfig”并按回车键。
- 在显示的信息中,找到对应的网络接口(如eth0或wlan0),其下的“HWaddr”或“ether”字段即为MAC地址。
- 使用ip命令:
- 打开终端。
- 输入命令“ip link show”并按回车键。
- 在显示的信息中,找到对应的网络接口,其下的“link/ether”字段即为MAC地址。
四、在移动设备上查找MAC地址
在智能手机和平板电脑上查找MAC地址的方法因操作系统而异:
- Android设备:
- 进入设置。
- 选择“网络和互联网”或“无线和网络”。
- 点击“Wi-Fi”或“更多”以显示高级选项。
- 找到正在连接的Wi-Fi网络,点击其名称。
- 在高级设置中,通常可以找到“MAC地址”或“物理地址”。
- iOS设备:
- 进入设置。
- 选择“Wi-Fi”。
- 点击已连接的Wi-Fi网络名称旁边的“i”图标。
- 在“Wi-Fi地址”字段中查看MAC地址。
五、注意事项
1. 隐私保护:MAC地址是设备的唯一标识符,因此应谨慎处理,避免泄露给不信任的第三方。
2. 网络适配器:某些设备可能有多个网络适配器(如有线网卡和无线网卡),每个适配器都有自己的MAC地址。
3. 虚拟化和容器:在虚拟化环境或容器中运行的操作系统,其MAC地址可能是由虚拟化软件或容器平台分配的,可能与物理设备的MAC地址不同。
总结
查找MAC地址是网络管理和故障排除中的一项基本技能。通过本文介绍的方法,您可以在不同的操作系统和设备上轻松找到MAC地址。希望这些信息对您有所帮助!