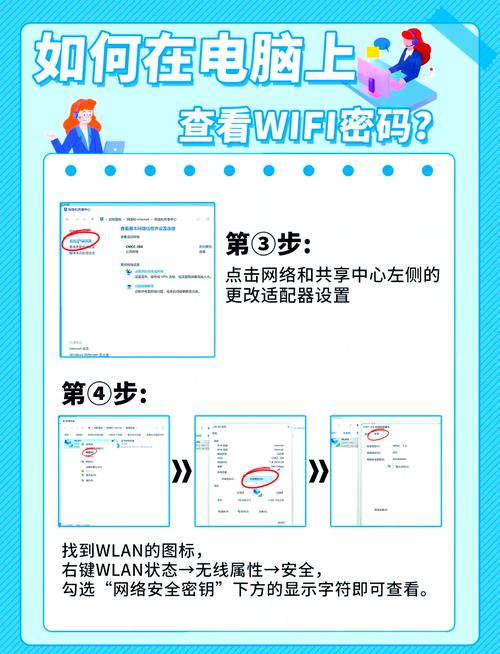查看电脑WiFi密码:详细步骤与注意事项
在日常生活中,我们经常会遇到需要查看电脑上已连接的WiFi密码的情况,比如分享给朋友或在新设备上连接。本文将详细介绍如何在不同操作系统上查看电脑WiFi密码,并提供一些注意事项,帮助您轻松完成这一操作。
一、Windows系统
对于Windows用户,查看WiFi密码的方法因系统版本而异。以下是Windows 10和Windows 7的详细步骤:
Windows 10
- 打开命令提示符:按下Win + R键,输入
cmd,然后按Enter键打开命令提示符。 - 输入命令:在命令提示符窗口中,输入以下命令并按Enter键:
netsh wlan show profiles - 查看已保存的WiFi名称:命令执行后,您将看到一个列表,列出了所有已保存的WiFi网络名称。找到您想查看密码的WiFi名称。
- 获取密码:继续输入以下命令(将
YourWiFiName替换为您的WiFi名称),然后按Enter键:netsh wlan show profile name="YourWiFiName" key=clear - 查看密码:在命令输出中,找到
关键内容部分,其中的安全设置下会显示WiFi密码。
Windows 7
- 打开网络和共享中心:点击任务栏右下角的网络图标,选择打开网络和共享中心。
- 点击管理无线网络:在左侧面板中,点击管理无线网络。
- 选择WiFi网络:在打开的窗口中,找到并右键点击您想查看密码的WiFi网络,选择属性。
- 查看安全选项卡:在属性窗口中,切换到安全选项卡。
- 显示字符:勾选显示字符复选框,此时WiFi密码将可见。
二、macOS系统
对于macOS用户,查看WiFi密码的方法相对简单:
- 打开钥匙串访问:在应用程序文件夹中找到并打开钥匙串访问。
- 选择系统钥匙串:在左侧面板中,选择系统钥匙串。
- 搜索WiFi名称:在右上角的搜索框中输入您的WiFi网络名称。
- 双击WiFi条目:找到匹配的条目后,双击它以打开详细信息。
- 查看密码:在详细信息窗口中,勾选显示密码复选框,然后输入您的macOS登录密码以确认。
三、注意事项
- 权限要求:查看WiFi密码通常需要管理员权限,请确保您有足够的权限执行这些操作。
- 隐私保护:请妥善保管WiFi密码,避免泄露给未经授权的人员。
- 系统差异:不同操作系统和版本的具体步骤可能有所不同,请参考官方文档或在线资源获取最新信息。
- 备份重要数据:在进行任何系统相关操作之前,建议备份重要数据以防万一。
通过本文的介绍,您应该能够轻松地在不同操作系统上查看电脑WiFi密码。请记得,保护个人隐私和网络安全始终是最重要的。
希望这篇文章对您有所帮助!如果您有任何疑问或需要进一步的帮助,请随时联系我们。