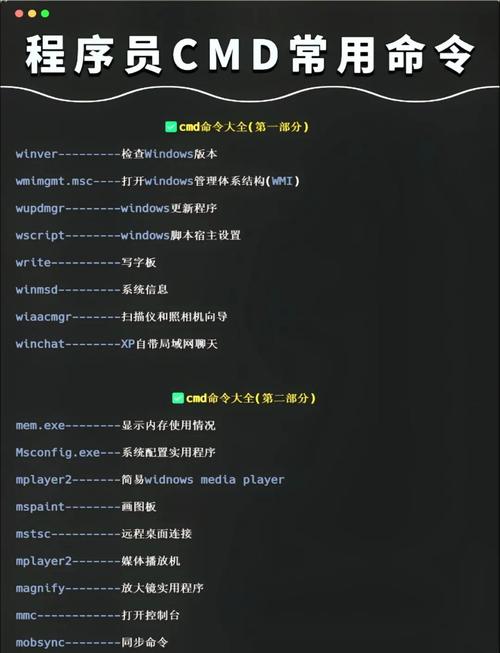查看电脑配置的cmd命令:全面解析与系统优化指南
在使用Windows操作系统的过程中,了解电脑的硬件配置对于系统优化、故障排除以及软件兼容性判断等方面都至关重要。通过命令提示符(CMD)可以快速查看电脑的详细配置信息。本文将详细介绍几个常用的CMD命令,帮助你全面了解你的电脑配置,并提供一些基于配置信息的系统优化建议。
一、基础配置查看命令
- systeminfo
这个命令会显示关于计算机及其操作系统的详细配置信息,包括操作系统版本、系统制造商、BIOS版本、处理器信息、内存大小、虚拟内存设置等。
使用方法:打开CMD,输入
systeminfo,然后按回车键。 - wmic cpu get *
此命令用于查看CPU的详细信息,包括名称、制造商、核心数、逻辑处理器数、当前时钟速度等。
使用方法:在CMD中输入
wmic cpu get *,然后按回车键。 - wmic memorychip get *
这个命令会显示内存条的详细信息,包括容量、速度、类型、制造商等。
使用方法:在CMD中输入
wmic memorychip get *,然后按回车键。 - wmic diskdrive get *
用于查看硬盘或固态硬盘的详细信息,包括型号、大小、接口类型等。
使用方法:在CMD中输入
wmic diskdrive get *,然后按回车键。
二、高级配置查看命令
- dxdiag
DirectX诊断工具不仅提供了关于显卡的详细信息,还包括音频、输入设备等系统信息。这是一个图形界面的工具,但可以通过CMD启动。
使用方法:在CMD中输入
dxdiag,然后按回车键。 - msinfo32
系统信息工具提供了比
systeminfo更全面的系统硬件和软件信息,同样可以通过CMD启动。使用方法:在CMD中输入
msinfo32,然后按回车键。
三、基于配置信息的系统优化建议
1. 处理器优化
根据wmic cpu get *命令显示的处理器信息,如果你的电脑是多核处理器,确保在任务管理器中启用了“高性能”电源计划,以充分利用多核优势。
2. 内存优化
通过wmic memorychip get *了解内存容量后,如果内存较小(如4GB以下),考虑升级内存以提高系统性能。同时,关闭不必要的后台程序和服务,以释放内存资源。
3. 硬盘优化
使用wmic diskdrive get *查看硬盘类型(HDD或SSD)。对于HDD,定期进行磁盘碎片整理;对于SSD,确保启用了TRIM功能,并避免频繁写入大量数据以延长使用寿命。
4. 显卡优化
通过dxdiag了解显卡型号后,确保安装了最新的显卡驱动程序,以获得最佳性能和兼容性。同时,根据显卡性能调整游戏或图形软件的设置。
结语
通过上述CMD命令,你可以轻松查看电脑的详细配置信息,并据此进行有针对性的系统优化。这不仅有助于提升电脑性能,还能在遇到问题时更快地定位原因并找到解决方案。希望本文能对你有所帮助!