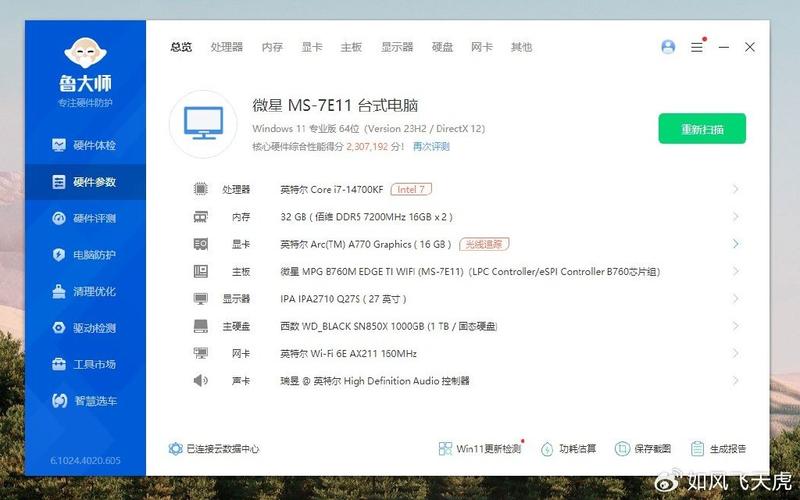查看电脑配置:全面指南与详细步骤
了解您的电脑配置对于优化性能、解决兼容性问题以及升级硬件至关重要。本文将详细介绍如何查看电脑的各项配置信息,包括处理器、内存、存储、显卡等关键部件。
一、通过系统信息查看电脑配置
大多数操作系统都提供了内置工具来查看系统信息。以下是Windows和macOS系统的具体操作方法:
Windows系统
- 打开“设置”:点击屏幕左下角的Windows图标,选择“设置”。
- 进入“系统”:在设置窗口中,点击“系统”。
- 查看“关于”:在系统页面的左侧菜单中,选择“关于”。在这里,您可以看到基本的设备规格,如设备名称、处理器、RAM、设备ID等。
- 使用“系统信息”工具:为了获取更详细的配置信息,可以点击“系统信息”链接。这将打开一个包含所有硬件和软件信息的窗口。
macOS系统
- 打开“关于本机”:点击屏幕左上角的苹果图标,选择“关于本机”。
- 查看概览信息:在“概览”标签页中,您可以看到Mac的型号名称、处理器、内存、图形处理器等基本信息。
- 使用“系统报告”:点击“系统报告”按钮,这将打开一个包含详细硬件和软件信息的窗口。您可以通过左侧的导航栏浏览不同的硬件组件信息。
二、使用第三方软件查看电脑配置
除了系统内置工具外,还有许多第三方软件可以提供更详细、更直观的电脑配置信息。以下是一些推荐的软件:
- CPU-Z:这是一款免费的Windows软件,能够显示详细的处理器、内存、主板和显卡信息。
- Speccy:同样适用于Windows,Speccy提供了全面的硬件信息,包括温度监控功能。
- Everest (AIDA64):这是一个功能强大的系统诊断工具,支持Windows和macOS,提供了详尽的硬件和软件信息。
- HWiNFO:适用于Windows,提供了广泛的硬件监控和诊断功能。
三、查看特定硬件信息
如果您需要查看特定硬件(如显卡、存储设备)的详细信息,可以使用以下方法:
显卡信息
在Windows中,您可以打开“设备管理器”(右键点击“此电脑”或“我的电脑”,选择“属性”,然后点击“设备管理器”),在“显示适配器”下查看显卡型号。在macOS中,可以在“系统报告”的“图形/显示”部分找到显卡信息。
存储设备信息
在Windows中,您可以通过“文件资源管理器”右键点击某个驱动器,选择“属性”来查看存储设备的容量、已用空间和可用空间。更详细的信息可以在“设备管理器”的“磁盘驱动器”下找到。在macOS中,可以在“关于本机”的“存储”标签页中查看存储设备信息。
四、注意事项
在查看和修改电脑配置时,请确保您有足够的权限,并且了解所进行操作的潜在风险。某些更改可能需要管理员权限,并且不当的操作可能会导致系统不稳定或数据丢失。
通过本文的介绍,您应该能够轻松查看电脑的各项配置信息。无论是系统内置工具还是第三方软件,都能帮助您全面了解您的电脑硬件状况。