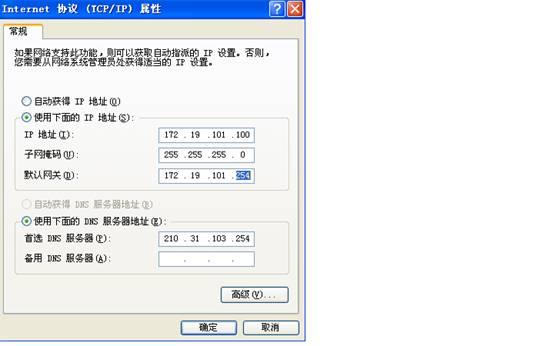本地连接设置:全面指南与详细步骤
在数字化时代,本地连接设置是确保计算机、网络设备或智能设备之间顺畅通信的基础。无论是家庭网络、办公室网络还是学校网络,正确配置本地连接对于实现高效的数据传输至关重要。本文将详细介绍本地连接设置的各个方面,包括有线连接和无线连接的设置步骤,帮助读者轻松掌握这一技能。
一、有线连接设置
有线连接通常通过网线(如RJ-45接口)将设备直接连接到路由器或交换机上,提供稳定且高速的网络连接。
- 准备工具:确保您有一条合适的网线以及一台已安装操作系统的计算机。
- 连接网线:将网线的一端插入计算机的网口,另一端插入路由器或交换机的LAN口。
- 检查硬件:确保所有连接牢固无松动,网线无损坏。
- 配置网络设置:
- Windows系统:打开“控制面板” > “网络和共享中心” > “更改适配器设置”,找到“以太网”连接,右键点击选择“属性”。在“网络”选项卡中,确保“Internet协议版本4 (TCP/IPv4)”已选中,点击“属性”。选择“自动获得IP地址”和“自动获得DNS服务器地址”,点击“确定”。
- macOS系统:点击屏幕左上角的苹果图标,选择“系统偏好设置” > “网络”,在左侧列表中选择“以太网”,确保“配置IPv4”设置为“使用DHCP”。
- 测试连接:打开浏览器,访问一个网站,如www.google.com,检查是否能正常访问,以确认连接成功。
二、无线连接设置
无线连接允许设备通过Wi-Fi信号接入网络,无需物理线缆,更加灵活便捷。
- 检查Wi-Fi硬件:确保您的计算机或设备内置了无线网卡,或者已正确安装了外置无线网卡。
- 开启Wi-Fi:
- Windows系统:点击任务栏右下角的网络图标,选择可用的Wi-Fi网络,点击“连接”。如果需要,输入网络密码。
- macOS系统:点击屏幕右上角的Wi-Fi图标,选择可用的Wi-Fi网络,点击“加入”。如果需要,输入密码并点击“加入”。
- 配置网络设置(如需手动配置):
- Windows系统:在“网络和共享中心” > “更改适配器设置”中,找到Wi-Fi连接,右键点击选择“属性”。在“网络”选项卡中,选择“Internet协议版本4 (TCP/IPv4)”,点击“属性”。选择“使用下面的IP地址”和“使用下面的DNS服务器地址”,然后输入相应的IP地址、子网掩码、默认网关和DNS服务器地址。
- macOS系统:在“系统偏好设置” > “网络”中,选择Wi-Fi连接,点击“高级”。在“TCP/IP”选项卡中,选择“使用DHCP”或手动配置IP地址。
- 测试连接:同样通过访问网站来测试无线连接是否成功。
三、高级设置与优化
对于需要更高网络性能或特殊网络环境的用户,可能需要进行一些高级设置和优化。
- QoS(服务质量)设置:在路由器管理界面中,可以配置QoS规则,优先处理特定类型的数据包,如视频流或在线游戏,以提升网络体验。
- 端口转发:如果您需要在本地网络中运行服务器或特定应用,可能需要配置端口转发,将外部网络请求转发到内部网络中的特定设备。
- 无线信道选择:在Wi-Fi设置中,选择合适的无线信道可以减少干扰,提高无线网络的稳定性和速度。
小贴士
在进行任何网络设置更改之前,建议备份当前的网络配置,以防万一需要恢复。
通过本文的详细指导,相信您已经掌握了本地连接设置的基本方法和高级技巧。无论是家庭日常使用还是企业网络管理,正确的本地连接设置都是保障网络畅通无阻的关键。希望这篇文章能为您的网络生活带来便利。