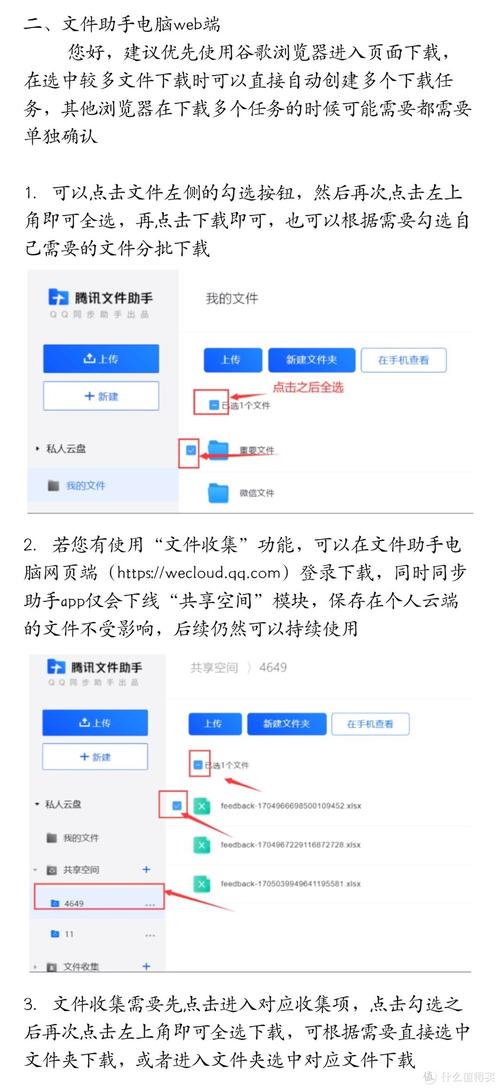最近下载的文件怎么查找:全面指南
在日常使用电脑或移动设备时,我们经常需要下载各种文件,如文档、图片、视频等。然而,随着时间的推移,这些文件可能会散落在硬盘的各个角落,难以快速找到。本文将详细介绍如何在不同操作系统和设备上查找最近下载的文件,帮助您高效管理您的下载内容。
一、Windows系统
对于Windows用户,查找最近下载的文件可以通过以下几种方法:
1. 使用文件资源管理器
- 打开文件资源管理器:可以通过快捷键Win + E打开。
- 导航到“下载”文件夹:通常在左侧导航栏中可以看到“下载”选项,点击即可进入。
- 排序文件:在“下载”文件夹中,点击顶部菜单栏的“修改日期”列标题,文件将按照下载时间从新到旧排序。
2. 使用搜索功能
- 在任务栏搜索框中输入“最近下载的文件”或直接输入文件类型(如.pdf、.jpg)。
- Windows将显示相关结果,您可以根据“修改日期”进一步筛选。
3. 查看下载历史记录(适用于某些浏览器)
例如,在Microsoft Edge浏览器中,可以通过点击右上角的“…”菜单,选择“下载”来查看和管理下载历史。
二、macOS系统
macOS用户同样有多种方式来查找最近下载的文件:
1. 访问“下载”文件夹
- 在Finder中,点击左侧边栏的“下载”图标。
- 同样,可以通过点击顶部菜单栏的“修改日期”列标题来排序文件。
2. 使用Spotlight搜索
- 按下Command + 空格键调出Spotlight搜索。
- 输入文件名或文件类型,搜索结果将按相关性排序,您可以通过时间筛选器进一步缩小范围。
3. 浏览器下载管理
在Safari浏览器中,点击菜单栏的“文件” > “下载项”即可查看和管理下载文件。
三、移动设备(以iOS和Android为例)
iOS设备
- 打开“文件”应用。
- 导航到“下载”或“最近项目”文件夹,这里会列出最近下载的文件。
- 部分应用如Safari浏览器,也有内置的下载管理功能,可在应用内查找。
Android设备
- 大多数Android设备会在“文件管理器”或“我的文件”应用中有一个“下载”文件夹。
- 您也可以通过应用商店下载第三方文件管理器,如ES文件浏览器,它们通常提供更强大的搜索和分类功能。
- 某些浏览器(如Chrome)在下载完成后会通知用户,并允许直接打开或管理下载的文件。
四、小贴士
- 定期整理下载文件夹:删除不再需要的文件,保持文件夹整洁。
- 使用标签或分类**:对于大量下载,可以考虑使用文件管理器中的标签或分类功能,便于快速查找。
- 备份重要文件**:定期将重要文件备份到云存储或外部硬盘,以防数据丢失。
通过以上方法,您可以轻松地在不同操作系统和设备上查找最近下载的文件。希望这篇指南能帮助您更高效地管理您的下载内容。