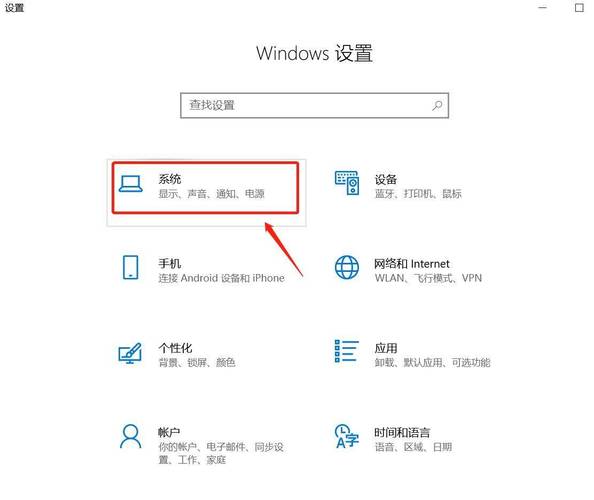更改Windows中电源和睡眠设置亮度:全面指南
在Windows操作系统中,调整电源和睡眠设置以及屏幕亮度是提升用户体验和延长设备电池寿命的重要步骤。本文将详细介绍如何在Windows 10和Windows 11中更改这些设置,帮助您根据个人需求优化系统性能。
一、调整屏幕亮度
屏幕亮度直接影响电池续航和视觉舒适度。以下是几种调整屏幕亮度的方法:
- 使用快捷键:大多数笔记本电脑都配备了调整屏幕亮度的快捷键。通常,这些快捷键位于键盘顶部的F1至F12键之间,带有太阳图标或亮度条。按住Fn键(功能键)同时按下相应的亮度调节键即可。
- 通过系统设置:
- 点击屏幕右下角的“通知”图标,选择“所有设置”。
- 在“设置”窗口中,选择“系统”。
- 在左侧菜单中选择“显示”,然后滚动到“亮度和颜色”部分。
- 拖动“更改亮度”滑块以调整屏幕亮度。
- 使用电源选项:
- 打开“控制面板”(可以通过开始菜单搜索找到)。
- 选择“硬件和声音”,然后点击“电源选项”。
- 在所选电源计划下,点击“更改计划设置”。
- 点击“更改高级电源设置”。
- 在“电源选项”窗口中,展开“显示”选项,然后找到“启用自适应亮度”或“显示亮度”设置,根据需要进行调整。
二、配置电源和睡眠设置
合理配置电源和睡眠设置可以确保设备在不需要时自动进入节能模式,从而延长电池寿命。
- 设置电源计划:
- 打开“设置”窗口,选择“系统”。
- 在左侧菜单中选择“电源和睡眠”。
- 在右侧,您可以看到“屏幕”和“睡眠”两个选项,分别用于设置屏幕关闭和电脑进入睡眠状态的时间。
- 通过下拉菜单选择适合您使用习惯的时间间隔。
- 创建或修改电源计划:
- 在“电源和睡眠”设置页面的底部,点击“其他电源设置”。
- 在“电源选项”窗口中,您可以选择现有的电源计划(如平衡、节能或高性能)或点击左侧的“创建电源计划”来定制新的计划。
- 按照向导的指示设置电源计划的具体参数,包括屏幕亮度、睡眠时间等。
- 高级电源设置:
- 在“电源选项”窗口中,点击当前电源计划右侧的“更改计划设置”。
- 点击“更改高级电源设置”。
- 在这里,您可以找到更多详细的电源管理选项,如硬盘关闭时间、处理器电源管理等,根据需要进行调整。
三、注意事项
在调整电源和睡眠设置时,请注意以下几点:
- 电池寿命:过于频繁的屏幕亮度变化和电源计划切换可能会对电池寿命产生负面影响。尽量保持设置稳定,避免频繁更改。
- 视觉效果:降低屏幕亮度虽然可以延长电池寿命,但过低的亮度可能会影响视觉效果和视力健康。请根据个人需求找到平衡点。
- 系统性能:不同的电源计划会影响系统的整体性能。例如,节能模式可能会降低处理器和显卡的性能以节省电量。在需要高性能时,请确保选择相应的电源计划。
通过合理调整Windows中的电源和睡眠设置以及屏幕亮度,您可以显著提升设备的使用体验和电池寿命。希望本文的指南能帮助您更好地管理您的Windows设备。
结语
掌握如何更改Windows中的电源和睡眠设置以及屏幕亮度是每位用户都应具备的基本技能。希望本文的详细指南能够帮助您轻松完成这些设置,让您的Windows设备更加符合您的使用习惯和需求。