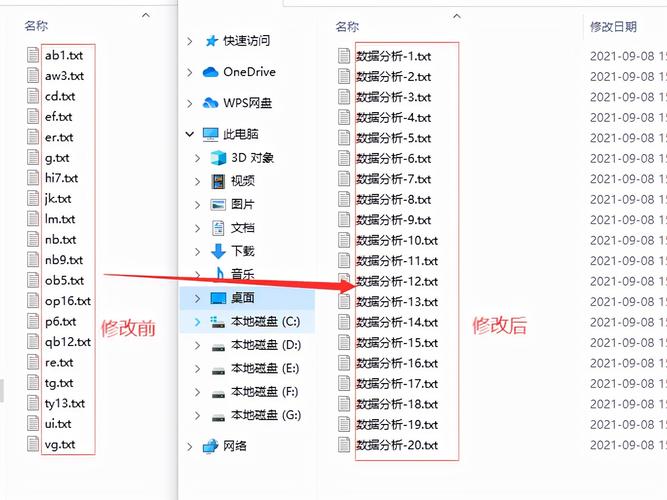更改用户文件夹名称:详细步骤与注意事项
在Windows操作系统中,用户文件夹(如“Documents”、“Pictures”等)默认以用户的账户名命名。然而,有时我们可能希望更改这些文件夹的名称以更好地组织文件或满足个人偏好。本文将详细介绍如何更改用户文件夹名称,并提供一些重要的注意事项。
一、备份重要数据
在进行任何系统级更改之前,强烈建议备份重要数据。虽然更改用户文件夹名称通常不会导致数据丢失,但备份可以确保万无一失。
二、更改用户文件夹名称的步骤
- 打开“注册表编辑器”:按Win + R键,输入
regedit,然后按Enter键打开注册表编辑器。 - 导航到用户文件夹的注册表项:在注册表编辑器中,导航到以下路径:
HKEY_CURRENT_USER\Software\Microsoft\Windows\CurrentVersion\Explorer\User Shell Folders - 修改注册表项的值:在右侧窗格中,找到你想要更改名称的文件夹对应的注册表项。例如,要更改“Documents”文件夹的名称,找到名为
Personal的项。双击该项,在“数值数据”字段中输入新的文件夹名称(不包括路径),然后点击“确定”。 - 导航到系统级用户文件夹的注册表项:接下来,导航到以下路径:
HKEY_LOCAL_MACHINE\SOFTWARE\Microsoft\Windows NT\CurrentVersion\ProfileList
找到与你的用户账户对应的SID(安全标识符),然后展开它。在展开的项中,找到名为ProfileImagePath的项,双击它,确保路径中的文件夹名称与你在步骤3中设置的新名称一致。 - 重命名文件夹:现在,你可以安全地重命名用户文件夹了。打开文件资源管理器,导航到
C:\Users目录,找到你的用户文件夹,右键点击它,选择“重命名”,然后输入新的名称。 - 重启计算机:完成上述步骤后,重启计算机以使更改生效。
三、注意事项
- 权限问题:在修改注册表和重命名文件夹时,确保你拥有足够的权限。如果遇到权限问题,可以尝试以管理员身份运行注册表编辑器或文件资源管理器。
- 避免使用特殊字符:在重命名文件夹时,避免使用特殊字符或空格,这可能会导致系统不稳定或应用程序无法正确识别文件夹。
- 检查应用程序兼容性:更改用户文件夹名称可能会影响某些应用程序的正常运行。在更改后,检查你常用的应用程序是否仍然能够正常工作。
- 恢复默认设置:如果你发现更改后出现了问题,并且想要恢复默认设置,可以重复上述步骤,将注册表项的值和文件夹名称改回原来的名称。
结论
更改用户文件夹名称是一个相对简单的过程,但需要谨慎操作以避免潜在的问题。通过遵循上述步骤和注意事项,你可以安全地更改用户文件夹名称以满足个人需求。
“在进行任何系统级更改之前,请确保已备份重要数据,以防万一。”