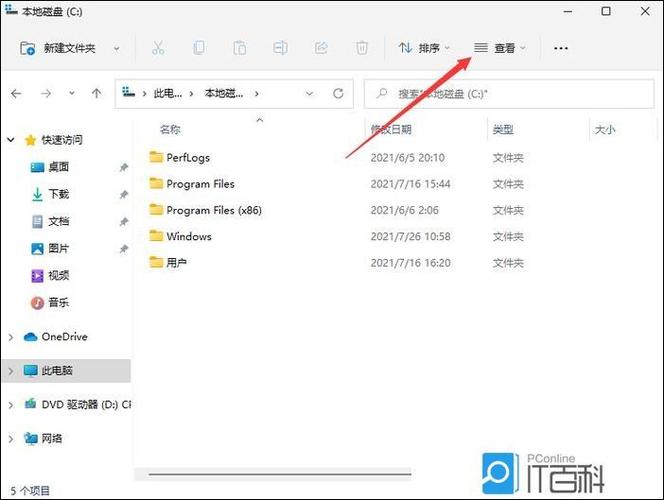显示隐藏的文件和文件夹:全面指南与实用技巧
在日常使用电脑的过程中,我们经常会遇到一些隐藏的文件和文件夹。这些隐藏项可能是系统文件、配置文件或是用户出于隐私保护而特意隐藏的。了解如何显示和隐藏这些文件和文件夹,对于系统维护、故障排除以及保护个人隐私都至关重要。本文将详细介绍在不同操作系统中如何操作,并提供一些实用技巧。
Windows系统
在Windows系统中,显示或隐藏文件和文件夹主要通过文件夹选项进行设置。
- 打开文件资源管理器:可以通过快捷键Win + E,或者在开始菜单中搜索“文件资源管理器”并打开。
- 进入文件夹选项:在文件资源管理器的菜单栏中,点击“查看”选项卡,然后在右侧找到并点击“选项”按钮,打开文件夹选项对话框。
- 修改隐藏文件和文件夹的显示设置:在文件夹选项对话框中,切换到“查看”选项卡。在“高级设置”列表中,找到“隐藏文件和文件夹”选项。这里有三个选项可供选择:
- 不显示隐藏的文件、文件夹或驱动器:默认设置,隐藏项不会显示。
- 显示隐藏的文件、文件夹和驱动器:选择此选项后,所有隐藏的文件和文件夹都会显示。
- 仅显示隐藏的文件和文件夹:选择此选项后,只会显示隐藏项,非隐藏项则不会显示。
- 应用并确认:选择所需的选项后,点击“应用”按钮,然后点击“确定”关闭对话框。现在,文件资源管理器将按照您的设置显示或隐藏文件和文件夹。
macOS系统
在macOS系统中,显示或隐藏隐藏文件和文件夹的方法略有不同。
- 打开终端:可以通过Spotlight搜索“终端”并打开,或者使用快捷键Command + Space调出Spotlight,然后输入“Terminal”并回车。
- 输入命令:在终端中输入以下命令之一,然后回车:
- 显示隐藏文件和文件夹:输入
defaults write com.apple.finder AppleShowAllFiles YES。 - 隐藏隐藏文件和文件夹:输入
defaults write com.apple.finder AppleShowAllFiles NO。 - 刷新Finder:输入命令后,需要刷新Finder才能使更改生效。可以通过按住Option键并右键点击Finder图标,然后选择“重新开启”来实现,或者简单地重启计算机。
Linux系统
Linux系统因其发行版众多,具体操作可能有所不同,但大多数基于GNOME或KDE桌面的发行版都提供了类似的方法来显示或隐藏隐藏文件和文件夹。
- 打开文件管理器:通常是Nautilus(GNOME)或Dolphin(KDE)。
- 进入视图设置:在文件管理器的菜单栏中,找到并点击“查看”或“视图”选项。
- 显示隐藏文件:在视图设置中,通常会有一个选项来显示隐藏文件。这个选项可能直接标记为“显示隐藏文件”,或者是一个复选框,旁边有“.*”的提示。勾选此选项即可显示隐藏文件。
- 隐藏隐藏文件:要隐藏隐藏文件,只需取消勾选上述选项即可。
实用技巧
除了基本的显示和隐藏操作外,还有一些实用技巧可以帮助您更好地管理隐藏文件和文件夹:
- 使用快捷键:在某些文件管理器中,您可以通过快捷键快速切换隐藏文件的显示状态。例如,在Nautilus中,可以使用Ctrl + H。
- 创建快捷方式:如果您经常需要切换隐藏文件的显示状态,可以考虑在桌面或快速启动栏上创建一个快捷方式,以便快速访问相关设置。
- 备份重要隐藏文件:一些隐藏文件可能包含重要的系统配置或用户数据。定期备份这些文件可以确保在系统崩溃或数据丢失时能够快速恢复。
显示和隐藏文件和文件夹是操作系统提供的一项基本功能,掌握这一功能对于提高计算机使用效率和保护个人隐私都非常重要。希望本文的介绍和技巧能够对您有所帮助。