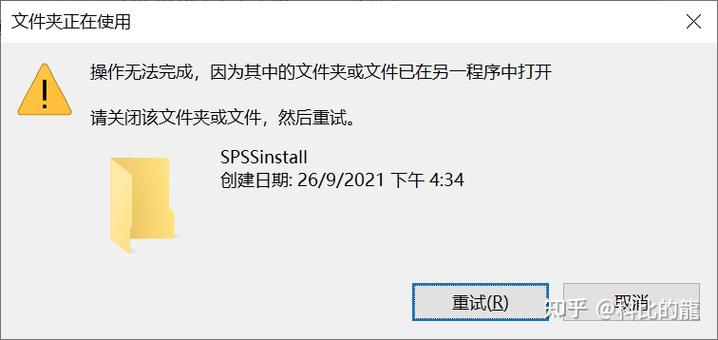文件损坏无法删除:原因、影响及解决方案
在日常使用电脑或移动设备时,我们可能会遇到文件损坏且无法删除的情况。这不仅会占用宝贵的存储空间,还可能影响系统的稳定性和性能。本文将深入探讨文件损坏无法删除的原因、可能带来的影响,并提供一系列实用的解决方案。
一、文件损坏无法删除的原因
- 磁盘错误:硬盘或闪存驱动器上的物理或逻辑错误可能导致文件损坏,进而使得文件无法被正常删除。
- 病毒感染:恶意软件可能会损坏文件结构,使其无法正常访问或删除。
- 不当操作:在文件传输、编辑或保存过程中突然中断电源、强制关闭程序等操作也可能导致文件损坏。
- 文件系统问题:文件系统的损坏或不一致性也可能导致文件无法被删除。
二、文件损坏无法删除的影响
文件损坏无法删除的问题可能带来以下影响:
- 存储空间浪费:损坏的文件会占用磁盘空间,导致可用空间减少。
- 系统性能下降:过多的损坏文件可能会影响系统的运行效率,导致程序响应变慢。
- 数据安全隐患:损坏的文件可能包含敏感信息,若无法删除,可能增加数据泄露的风险。
- 系统稳定性受损:长期存在损坏文件可能导致系统不稳定,甚至引发崩溃。
三、解决方案
针对文件损坏无法删除的问题,可以尝试以下解决方案:
1. 使用命令行删除
在Windows系统中,可以使用命令提示符(CMD)尝试删除损坏的文件。打开CMD后,输入以下命令:
del /f /s /q 文件路径
其中,/f表示强制删除只读文件,/s表示从所有子目录中删除指定文件,/q表示安静模式,不提示确认。
2. 使用第三方工具
有许多第三方工具专门用于删除顽固文件,如Unlocker、IObit Unlocker等。这些工具通常能解锁被占用的文件,并强制删除。
3. 检查并修复磁盘错误
在Windows系统中,可以使用“chkdsk”命令检查并修复磁盘错误。打开CMD后,输入以下命令:
chkdsk 磁盘号 /f
其中,磁盘号是损坏文件所在的磁盘驱动器号(如C:),/f表示修复磁盘上的错误。
4. 进入安全模式删除
有时,在正常模式下无法删除的文件,在安全模式下可能可以成功删除。重启电脑并进入安全模式后,尝试删除损坏的文件。
5. 格式化磁盘或分区
如果以上方法均无效,且损坏文件所在的磁盘或分区不再需要保存其他重要数据,可以考虑格式化磁盘或分区。这将彻底清除所有文件,包括损坏的文件。
四、总结
文件损坏无法删除是一个常见但棘手的问题。通过了解其原因、影响并采取适当的解决方案,我们可以有效地应对这一问题,保护系统的稳定性和数据安全。在遇到类似问题时,不妨尝试上述方法,相信总有一种能帮到你。