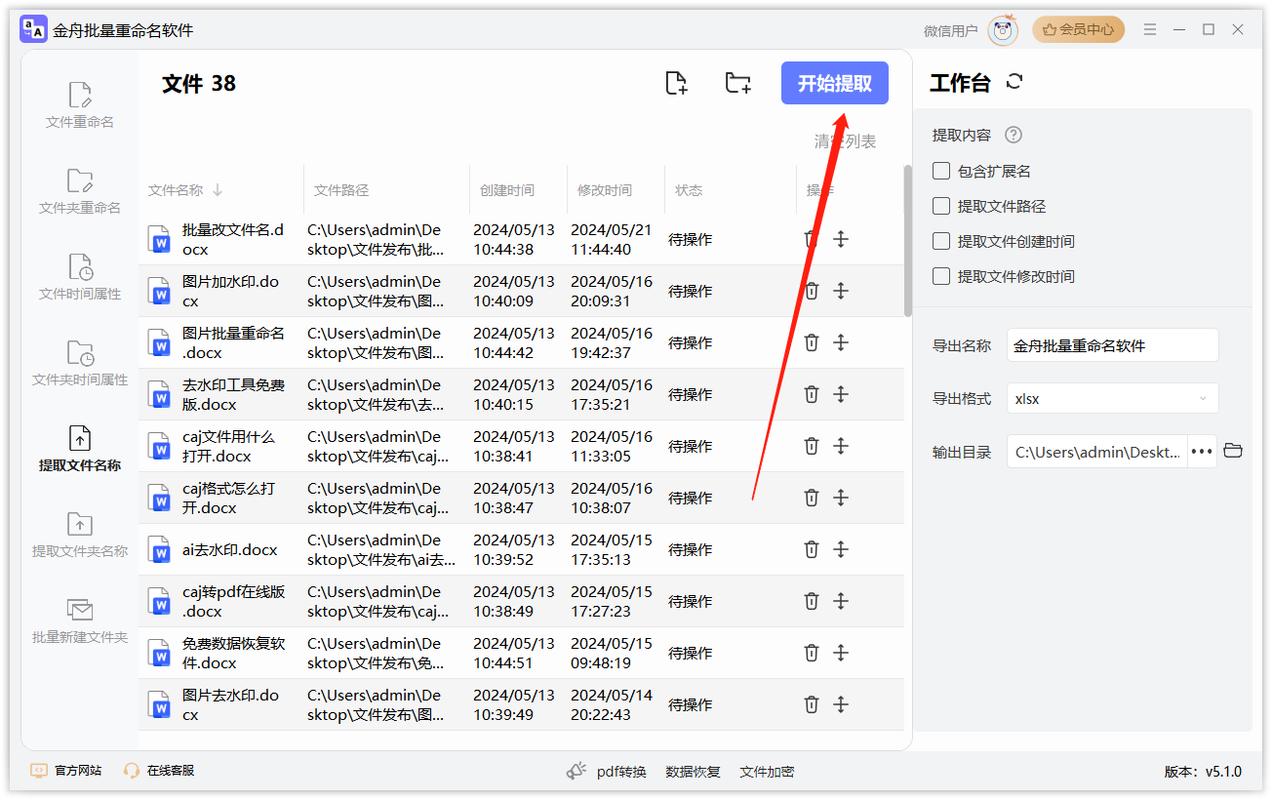批量提取文件名到Excel:高效整理文件的实用指南
在日常工作中,我们经常需要处理大量的文件,尤其是在项目管理、数据分析或文档归档等场景中。手动将每个文件的名称输入到Excel表格中不仅耗时费力,还容易出错。幸运的是,现代操作系统和办公软件提供了多种方法来实现批量提取文件名到Excel的功能。本文将详细介绍几种高效的方法,帮助您轻松完成这项任务。
方法一:使用Windows命令提示符
对于Windows用户,命令提示符(CMD)是一个强大的工具,可以用来批量提取文件名。以下是具体步骤:
- 打开命令提示符:按下Win + R键,输入
cmd并按回车,打开命令提示符。 - 导航到文件目录:使用
cd命令导航到包含您要提取文件名的文件夹。例如:cd C:\path\to\your\folder - 运行命令:输入以下命令并按回车,将文件名输出到一个文本文件中:
dir /b > filenames.txt。这个命令会将当前目录下的所有文件名(不包括路径)以纯文本形式保存到filenames.txt文件中。 - 打开Excel并导入数据:启动Excel,点击“数据”选项卡,选择“从文本/CSV”导入刚才生成的
filenames.txt文件。按照向导提示完成导入过程,即可在Excel中看到所有文件名。
方法二:使用PowerShell脚本
PowerShell是Windows的一个强大脚本环境,也可以用来批量提取文件名到Excel。
- 打开PowerShell:按下Win + X键,选择“Windows PowerShell(管理员)”以管理员身份运行。
- 编写脚本:在PowerShell窗口中输入以下脚本,将文件名输出到一个CSV文件中:
- 在Excel中打开CSV文件:启动Excel,点击“文件”->“打开”,选择刚才生成的
filenames.csv文件,按照提示完成打开过程。
Get-ChildItem -Path "C:\path\to\your\folder" | Select-Object Name | Export-Csv -Path "C:\path\to\output\filenames.csv" -NoTypeInformation
方法三:使用第三方工具
除了上述两种方法外,还有许多第三方工具可以帮助您批量提取文件名到Excel。这些工具通常具有更友好的用户界面和更强大的功能。
- Bulk Rename Utility:这是一款功能强大的批量重命名和文件管理工具,支持将文件名导出到Excel。
- Total Commander:这是一款功能全面的文件管理器,内置了多种批处理功能,包括文件名导出。
- Advanced Renamer:这款软件专注于批量重命名文件,但也提供了将文件名导出到Excel的选项。
方法四:使用Excel VBA宏
如果您熟悉Excel VBA编程,可以编写一个简单的宏来自动提取指定文件夹中的文件名。
- 打开Excel并按Alt + F11打开VBA编辑器。
- 插入一个新模块:在VBA编辑器中,点击“插入”->“模块”。
- 编写VBA代码:在模块窗口中粘贴以下代码:
- 运行宏:关闭VBA编辑器,回到Excel工作表,按Alt + F8打开宏对话框,选择“ExtractFileNames”并点击“运行”。
Sub ExtractFileNames()
Dim folderPath As String
Dim fileName As String
Dim row As IntegerfolderPath = "C:\path\to\your\folder"
row = 1fileName = Dir(folderPath & "*.*")
Do While fileName <> ""
Cells(row, 1).Value = fileName
row = row + 1
fileName = Dir
Loop
End Sub
总结
通过上述方法,您可以轻松实现批量提取文件名到Excel的目标。无论您是Windows用户还是Excel高手,都能找到适合自己的解决方案。选择最适合您需求的方法,让文件整理工作变得更加高效和便捷。