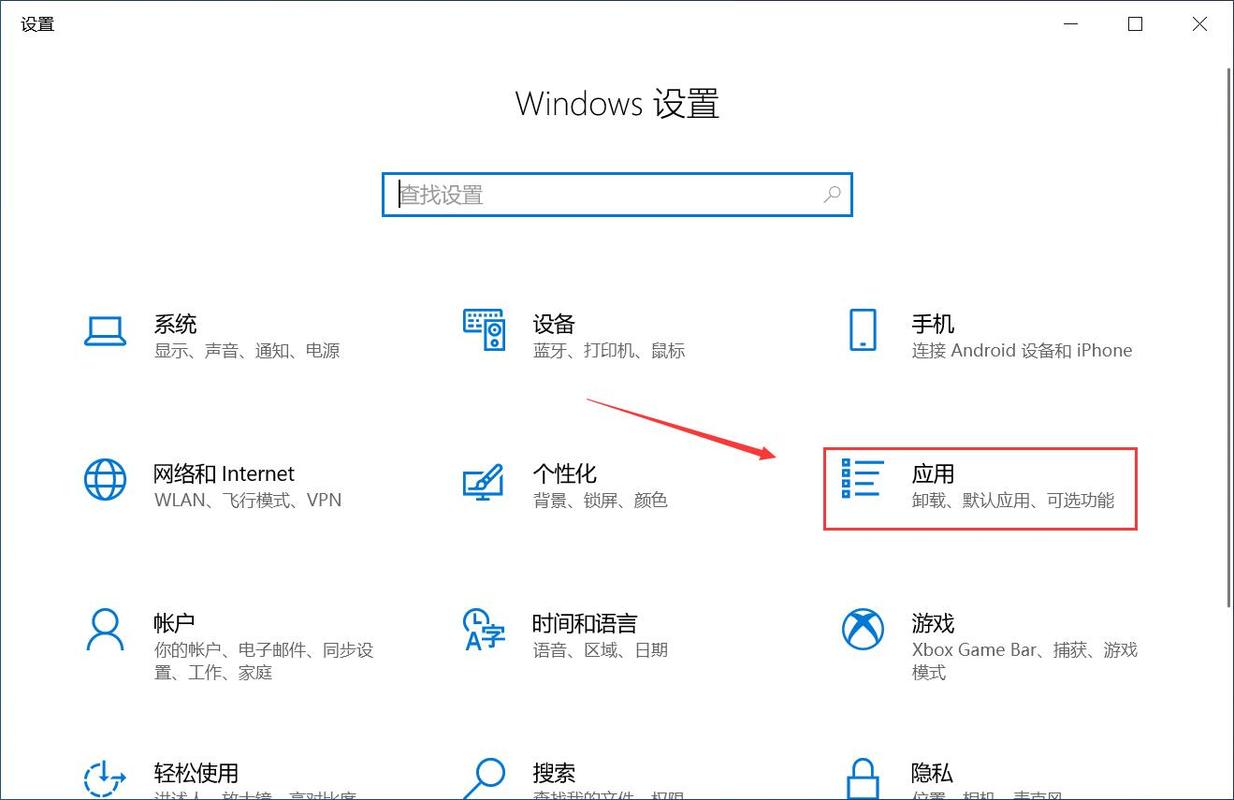打开方式设置:全面指南与实用技巧
在日常使用电脑或移动设备时,我们经常需要打开各种类型的文件,如文档、图片、视频等。不同的文件类型可能需要不同的应用程序来打开,而正确设置文件的打开方式可以大大提高我们的工作效率和使用体验。本文将详细介绍如何在Windows、macOS以及Android和iOS系统上设置文件的打开方式,并提供一些实用技巧。
Windows系统
在Windows系统中,设置文件的打开方式通常有以下几种方法:
- 右键菜单设置
右键点击需要设置打开方式的文件,选择“打开方式” > “选择其他应用”。在弹出的对话框中,你可以选择已安装的应用程序作为默认打开程序,或者点击“更多应用”来查找其他程序。勾选“始终使用此应用打开.xxx文件”选项,即可将该程序设置为默认打开方式。
- 控制面板设置
打开“控制面板” > “程序” > “默认程序”。在这里,你可以点击“设置默认程序”来选择某个程序作为特定文件类型的默认打开程序。此外,你还可以点击“将文件类型或协议与程序关联”来手动设置文件类型与程序的关联。
- 文件资源管理器设置
在文件资源管理器中,点击“查看”选项卡,勾选“文件扩展名”以显示文件扩展名。然后,你可以右键点击文件,选择“重命名”来更改文件扩展名,从而改变文件的打开方式。但请注意,更改文件扩展名可能会导致文件无法正确打开或损坏。
macOS系统
在macOS系统中,设置文件的打开方式相对简单:
- 右键菜单设置
右键点击需要设置打开方式的文件,选择“打开方式” > “其他”。在弹出的对话框中,选择你想要的应用程序,并勾选“始终以此方式打开”选项。
- Get Info设置
右键点击文件,选择“显示简介”(或按Command + I)。在“打开方式”部分,点击下拉菜单选择你想要的应用程序,然后点击“全部更改”按钮来将该程序设置为默认打开方式。
Android系统
在Android系统上,设置文件的打开方式通常通过文件管理器应用完成:
- 打开文件管理器应用,找到需要设置打开方式的文件。
- 长按文件,选择“打开方式”或类似的选项。
- 在弹出的对话框中,选择你想要的应用程序,并勾选“始终”选项来将该程序设置为默认打开方式。
iOS系统
iOS系统对文件打开方式的控制相对严格,通常需要通过特定的应用来打开文件:
- 在Safari浏览器中下载文件时,iOS会提示你选择打开方式。点击“更多”按钮可以查看所有可用的应用程序。
- 使用“文件”应用管理文件时,长按文件,选择“共享”或“打开方式”,然后选择你想要的应用程序。
- 部分应用支持在“设置”中更改文件关联,但具体步骤因应用而异。
实用技巧
对于经常需要处理特定类型文件的用户,建议安装专业的文件处理应用,并在设置中将其设为默认打开程序。这样可以提高处理效率,同时避免文件打开错误或损坏的风险。
此外,定期清理不再需要的默认打开程序设置也是一个好习惯。这可以防止系统资源被占用过多,同时保持系统的整洁和高效。
通过本文的介绍,相信你已经掌握了在不同操作系统上设置文件打开方式的方法。希望这些技巧能够帮助你更高效地使用电脑和移动设备。