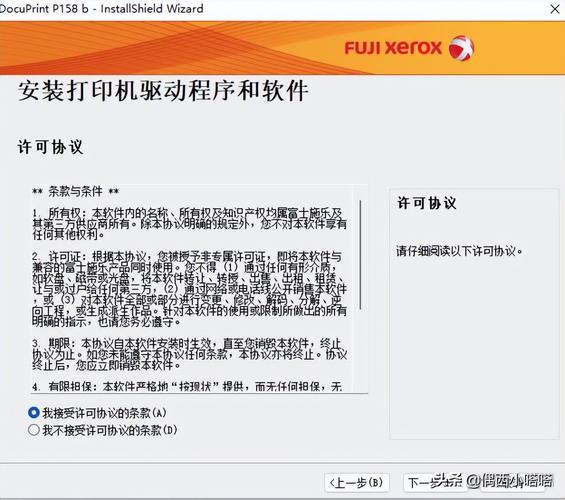打印机安装驱动详细步骤指南
安装打印机驱动程序是确保打印机与计算机正常通信并顺利打印文档的关键步骤。无论您使用的是Windows、macOS还是Linux系统,以下是一份详尽的指南,帮助您顺利完成打印机驱动的安装。
一、准备工作
在安装打印机驱动之前,请确保您已准备好以下物品:
- 打印机及其连接线(如果适用)
- 计算机
- 打印机驱动程序安装光盘(如果提供)或可靠的下载来源
- 网络连接(如果需要从官网下载驱动)
二、连接打印机
首先,根据您的打印机类型,将其连接到计算机上。对于USB连接的打印机,直接将USB线插入计算机的USB端口即可。对于网络打印机,请确保打印机已连接到网络,并且计算机和打印机在同一网络中。
三、安装驱动程序
Windows系统
- 自动安装: 当您连接打印机到计算机时,Windows可能会自动检测到新硬件并尝试安装相应的驱动程序。如果系统提示找到新硬件,请按照屏幕上的指示进行操作。
- 手动安装:
- 打开“控制面板” > “设备和打印机”。
- 点击“添加打印机”。
- 选择“添加本地打印机”或“添加网络、无线或Bluetooth打印机”。
- 按照向导提示选择打印机端口和驱动程序。如果您有安装光盘,可以选择从光盘安装;如果没有,可以选择从Windows Update下载或浏览计算机以查找驱动程序。
- 完成安装后,测试打印以确保一切正常。
macOS系统
- 连接打印机: 使用USB线将打印机连接到Mac,或者确保网络打印机已连接到同一网络。
- 打开“系统偏好设置”: 点击屏幕左上角的苹果图标,选择“系统偏好设置”。
- 添加打印机: 在“系统偏好设置”中选择“打印机与扫描仪”。点击左下角的“+”号添加打印机。
- 选择打印机: 在弹出的窗口中选择您的打印机型号。如果列表中没有您的打印机,请点击“使用”下拉菜单,选择“IP”或“Windows打印机共享”并手动输入打印机的IP地址或网络路径。
- 安装驱动: 系统可能会自动下载并安装所需的驱动程序。如果没有自动安装,请访问打印机制造商的官方网站下载并安装适用于macOS的驱动程序。
- 测试打印: 添加完成后,尝试打印测试页以确保一切正常。
Linux系统
Linux系统的打印机驱动安装可能因发行版而异,但通常可以通过以下步骤完成:
- 连接打印机: 使用USB线或网络连接将打印机连接到计算机。
- 打开“系统设置”: 在桌面环境中找到并打开“系统设置”或“打印机”设置。
- 添加打印机: 点击“添加”或“新打印机”按钮,系统将搜索可用的打印机。
- 选择打印机: 在列表中选择您的打印机型号。如果列表中没有,请尝试使用“查找并安装打印机驱动程序”选项。
- 安装驱动: 根据系统提示安装所需的驱动程序。如果系统无法自动安装,请访问打印机制造商的官方网站下载适用于Linux的驱动程序。
- 测试打印: 添加完成后,尝试打印测试页以确保一切正常。
四、常见问题及解决方案
在安装过程中,您可能会遇到一些问题。以下是一些常见问题及其解决方案:
- 驱动安装失败: 确保您下载的驱动程序与您的操作系统版本兼容。尝试重新下载或联系打印机制造商获取支持。
- 打印机无法识别: 检查打印机是否已正确连接到计算机或网络。尝试重新启动计算机和打印机。
- 打印质量不佳: 检查墨盒或碳粉盒是否已用尽,或尝试清洁打印头。
五、总结
安装打印机驱动程序是确保打印机正常工作的关键步骤。通过遵循上述步骤,您可以轻松地在Windows、macOS或Linux系统上安装打印机驱动程序。如果遇到任何问题,请随时联系打印机制造商或寻求专业技术支持。